Зачем перезагружать роутер
Роутер — это фактически миниатюрный компьютер, у которого есть свой слабенький процессор, небольшое количество постоянной и временной памяти. Чем дольше он работает без перерывов, тем больше происходит ошибок. Это не обязательно приводит к разрыву интернет-соединения (хотя и такое бывает), но проблемы с ним совершенно точно будут возникать. Вот список типовых проблем, свойственных большинству роутеров:
- Ошибки в работе процессора, например, после сбоя в электропитании.
- Программные ошибки, из-за которых начинаются вылеты и утечки памяти.
- Фрагментация памяти при долгой работе без перезагрузки.
Все эти проблемы «лечатся» банальной перезагрузкой роутера, после которой программа начинает работу заново, а память освобождается. Если у вас динамический IP-адрес, то на стороне провайдера вам автоматически присвоят новый сразу после рестарта. Перезагрузка возвращает роутер в нормальное рабочее состояние, и вероятность того, что он начнет тормозить или зависнет снижается к минимуму.
Как перезагрузить роутер
В перезагрузке роутера нет ничего сложного, существует сразу 3 способа это сделать:
- Выключить устройство из розетки, подождать 10-15 секунд, а затем снова включить.
- Отключить роутер через кнопку Power на корпусе, также подождать немного, а затем включить обратно.
- Ну и наконец перезагрузить роутер можно программно, через его панель управления. Однако это дольше всего и никаких практических преимуществ не имеет, разве что с дивана вставать не нужно.
Как часто требуется перезагружать роутер
Перезагружать роутер нужно по мере необходимости и профилактически, чтобы не дать накопиться большому количеству ошибок. Другими словами, смело перезагружайте маршрутизатор, если появилась какая-то проблема — разрывы соединения, нарушение работы интернета, падение его скорости и прочие. Для профилактики же частых перезагрузок не требуется, достаточно отправлять маршрутизатор в ребут хотя бы раз в неделю. С таким подходом проблемы, связанные с роутером, будут появляться у вас гораздо реже.
Из-за чего приходится часто перезагружать роутер?
И сразу небольшое уточнение, перезагрузки приходится делать по той причине, что роутер, или модем просто перестает раздавать интернет. Если на простом языке, то он просто «зависает». При этом, подключение к Wi-Fi сети может быть, но интернета не будет. На компьютерах, возле статуса подключения будет желтая иконка с восклицательным знаком.
Обычно это выглядит следующим образом: устройства подключены к интернету, все работает, и в один момент пропадает подключение на всех устройствах. Делаем перезагрузку маршрутизатора, все снова работает до определенного момента, пока снова не «зависнет». Насколько часто происходят такие сбои, зависит от конкретного случая. Может быть раз в час, день, неделю. Если редко, то в принципе можно еще закрыть на это глаза и смерится. Но если часто, то это уже немного напрягает, и с этим нужно что-то делать.
Как выяснить в чем причина, и найти решение:
- Попробуйте найти закономерность. Проанализируйте те моменты, в которые вам приходится выполнять перезагрузку маршрутизатора, или модема. Чаще всего сбой происходит в момент повышенной нагрузки на роутер. Когда подключается много устройств, когда на подключенных устройствах запускают онлайн игры, качают файлы и торренты, смотрят онлайн видео и т. д.
- По возможности проверьте свой роутер в другом месте, и/или с другим провайдером. Например на работе, или у друзей.
- Отключите все устройства от Wi-Fi сети и по сетевому кабелю. Оставьте только одно. Отключите IPTV приставки (если они есть). Посмотрите, как будет работать маршрутизатор.
- Можно разобрать роутер, или блок питания, и посмотреть, нет ли вздувшихся конденсаторов. Не советую разбирать устройство, если оно еще на гарантии.
Если у вас конденсаторы будут примерно как на фото выше, то все проблемы скорее всего из-за них. Их можно заменить, или придется покупать новый роутер. - Если маршрутизатор не зависает, а полностью сам перезагружается, то возможно это из-за проблем в сети электропитания. Сильные скачки напряжения.
- Еще одна из причин, это так называемый «паразитный трафик». Это IP-пакет, которые могут поступать на роутер из интернета (сети провайдера). Если эти запросы на ваш роутер направляются специально, то это уже DoS атака. Не думаю, что кому-то понадобилось атаковать ваш роутер, но вот от случайных таких запросов никто не застрахован.
Устройство перегревается
Эта причина связана чаще всего с большой нагрузкой на устройство. Если ваш девайс относится к более бюджетной линейке, то вероятность перегрева существенно увеличивается. Нагреваться модем может при таких условиях:
- Для USB-модемов – слабый сигнал. В этом случае девайс может работать с повышенной производительностью, чтобы обеспечить вам стабильный интернет. Более активные токи в его начинке вызывают нагрев, и чтобы не перегореть, модем постоянно отключается. Со временем это может привести к его поломке. Перенесите устройство ближе к окну или к стене, где лучше ловит мобильную связь. Возможно, придётся использовать удлинитель USB. В общем, в первую очередь всеми силами попытайтесь усилить сигнал 3G, 4G модема.
- Девайс может нагреваться, скачивая большой файл. Это может быть связано с дешевизной устройства. Также попробуйте перенести его в место с лучшей связью.
- Устройство – как USB, так и ADSL – может нагреваться из-за износа или поражения вирусом. О вредоносном ПО я расскажу ниже.
Сломан модуль Wi-Fi приемника на устройстве:
Теперь о сломанном модуле Wi-Fi приемника на устройстве. Тут все просто. Если вы подключаетесь к Wi-Fi в различных местах и у вас везде одна и та же проблема. То скорее всего виновно устройство с которого подключаетесь. Например ноутбук, в нем модуль выглядят вот так: wi-fi модули для ноутбуков.
С телефонами и планшетами конечно тяжелее, так модули зачастую совсем маленькие и встроены в плату.
Заменить можно только в сервисном центре.
А вот с ноутбуками все гораздо проще. Если на вашем ноутбуке вышел из строя Wi-Fi модуль, то заменить его будет проще простого. Можно купить USB модуль благо их сейчас очень много и стоят они не дорого 250-500 руб. Такой модуль дешевый, но занимает порт USB.
Так же можно купить и обычный модуль такой как на фото, только стоить он будет на порядок выше USB модуля.
Повреждение портов или кабелей
Если ваш модем то выключается то включается то проблема может быть в повреждённых контактах. Они ещё не сломались окончательно, но периодически отходят. Неисправность может касаться как USB, так и ADSL модемов, просто речь будет идти о разных контактах. Для устранения неисправности, почему девайс сам по себе отключается, проверьте следующее:
- Переключите USB гаджет в другой порт. Обычно и на компьютере, и на ноутбуке есть достаточно портов, которые вы можете использовать. Проверьте его в другом «гнезде». Если модем отключается периодически и в этом случае, то проблема в другом пункте. Либо перетёрлись сами контакты USB девайса.
- В ADSL-устройстве проверьте световые индикаторы – светятся ли лампочки возле пунктов «ADSL», «Internet», «LAN» или «Ethernet». Если светодиод не работает, то вы можете вынуть провода из модема и аккуратно и максимально плотно вставить их обратно. Возможно, здесь «виновата» внешняя причина на стороне провайдера.
- Проверьте провод, по которому в девайс поступает питание. Стоит переключить его в другую розетку. Возможно, у вас проблемы с электропроводкой, и именно это основная причина, почему модем отключается постоянно.
Кстати, если решить проблему оперативно не получается, а интернет нужен срочно, попробуйте превратить телефон в модем для компьютера.
Включена опция «Экономия электропитания»
Это очень простая настройка, которая как раз и вызывает неполадку, почему сам по себе выключается модем. Устранить её очень просто:
- Перейдите через поиск «Пуска» в «Сетевые подключения».
- Выберите модем из представленных там значков. Нажмите на него правой кнопкой и далее на Свойства.
- Нажмите на клавише «Настроить».
- Перейдите в раздел «Управление электропитанием» и уберите галочку с пункта, разрешающего отключать устройство.
Вы выполнили очень важную настройку, которая, вероятно, решит проблему. Этот пункт – то, что нужно делать если сам по себе отключается модем. Однако если данный пункт не помог, переходите к следующим этапам.
Драйвера модуля Wi-Fi:
Первое что надо сделать это проверить драйвера вашем компьютере. В идеале скачать новые на сайте производителя. Если переустановка драйверов не помогла, тогда идем дальше.
Прошивка
Для замены микропрограммы ее необходимо загрузить.
- Зайдите на официальный сайт производителя роутера (для TP-Link – www.tp-link.com) и найдите свое устройство (его название смотрите на наклейке на дне корпуса).
- Выберите аппаратную версию и кликните «Встроенное ПО».

- Скачайте архив с прошивкой и распакуйте.

- Войдите в веб-интерфейс настройки устройства через браузер – перейдите по адресу, указанному на наклейке, и введите представленные там же данные для авторизации.

- В разделе «Системные инструменты» кликните «Обновление встроенного ПО».
- Щелкните по кнопке «Выберите файл», укажите место расположения прошивки (с расширением bin) и жмите «Обновить».

- Подтвердите выполнение и подождите.
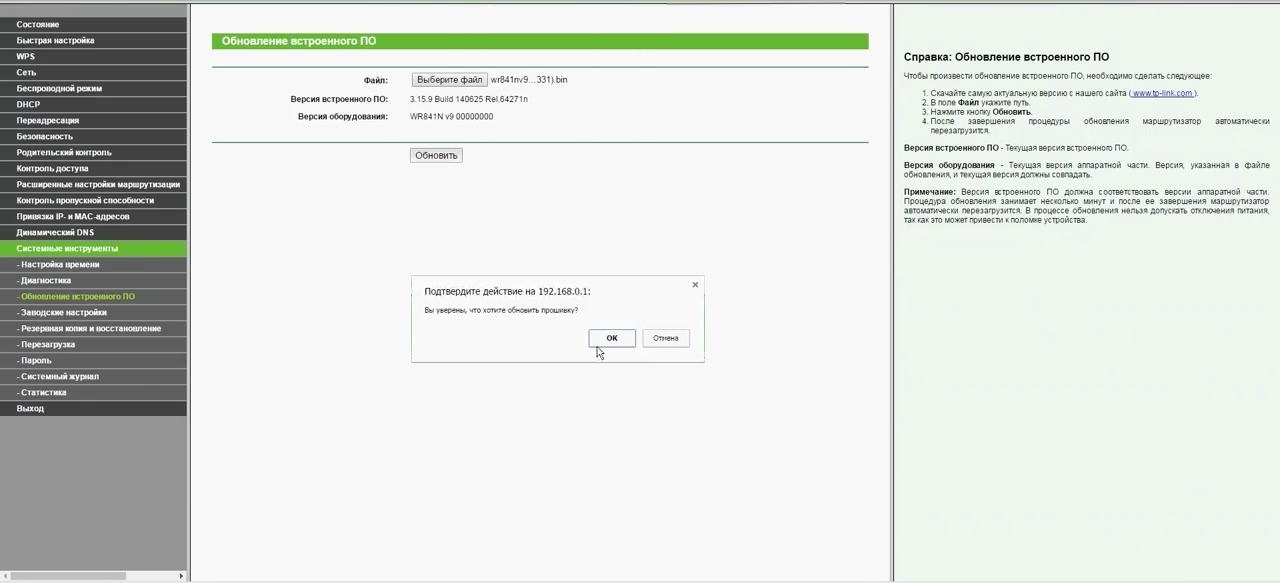
- Настройте роутер под провайдера и личные предпочтения.
Отдельная антенна, повторители
Метод не самый практичный – направленная антенна со SMA-коннектором, изменяющая диаграмму направленности сигнала. Он становится узконаправленным, но мощнее. Спасет в частном доме и на даче, где интернет должен быть на нескольких устройствах, расположенных далеко от точки доступа.
Повторители сигнала или репитеры актуальны для домов, дач и огромных квартир, где сигналом нужно покрыть пару этажей в нескольких подъездах. Оборудование размещается в зоне действия маршрутизатора и вещает сигнал дальше, увеличивая зону покрытия до 2 раз.
Заражение вирусом
Вирус может поразить не только ваш ПК или ноутбук, а и модем либо роутер. Вредоносное ПО может записать себя в память девайса, изменить прошивку или таблицы маршрутизации. При этом напрямую попасть в девайс вирус не может: сначала он поражает компьютер и использует его для заражения оборудования. Поэтому включенный антивирус – первое, что стоит делать, чтобы обезопаситься от этого случая.
После поражения вирусом гаджет может показывать описанные ранее симптомы: греется, работает нестабильно, модем отключается после непродолжительной работы сам по себе. Более явный признак – лишняя реклама на сайтах и переход на страницы, которые вы не вызывали.
Чтобы очистить устройство и компьютер от опасного ПО, воспользуйтесь антивирусом, например встроенным Защитником Виндовс.
Если вирус успел переписать таблицы адресации или прошивку USB или ADSL девайса, то придётся выполнить сброс и переустановить ПО. Инструкция, как это сделать, должна быть на сайте производителя оборудования, в документации, либо вам её должны предоставить во время консультации с провайдером.
Внешние причины
Кроме описанных выше проблем, возможны и ошибки, которые вы не сможете исправить самостоятельно. Вам придётся обратиться в кол-центр своего провайдера, а если неполадка не решается длительное время, задуматься о его смене.
- Обрыв линии на стороне провайдера. Если модем выключается каждые 5 минут, но вы точно проверили, что причина не на вашей стороне, то вполне вероятно, что где-то на линии случилась поломка, или произошёл сбой в сетевом оборудовании.
- Внеплановые работы оператора. Это также может быть причиной, по которой вы остались без интернета. Возможно, вам отправляли оповещение по поводу этих работ, и они вскоре завершатся.
- Заплатили ли вы за интернет? Разные операторы устанавливают разный порог отключения. Также возможно, что при недостаточном балансе интернет иногда включается, чтобы вы имели возможность заплатить за него или узнать о проблеме. Так что это также может быть причиной, почему периодически отключается интернет на модеме.
Как можно решить проблему
Проанализировав симптомы, уже можно делать хоть какие-то решения. Если у вас очень много подключений к одному роутеру, а стоит он от силы 1200 рублей, то нужно понимать, что бюджетная модель просто не предназначена для таких нагрузок. Для большой семьи в вечернее время скорее всего придется купить новый и более дорогой аппарат. У нас есть отдельная статья по выбору домашнего маршрутизатора и с ней вы можете ознакомиться по этой ссылке.
Если маршрутизатор сам по себе очень старый – и ему уже n-ое количество лет, то стоит прикупить новый. Просто пришло его время и как любое оборудование ваш роутер скорее всего состарился. Об этом может символизировать частое отключение интернета именно по Wi-Fi. При этом его нужно перезагружать все чаще и чаще.
Про конденсаторы уже писал выше. Их можно перепаять самостоятельно, попросить друга или отнести в ремонтную мастерскую. Блок питания я бы купил новый или заказал в интернете. При выборе БП обращайте внимания на характеристики – в противном случае он работать не будет. Если вы в этом ничего не разбираетесь, то можете просто взять поломанный блок питания и прийти с ним в специализированный магазин – продавец сам подберет вам нужный вариант.
Ещё одно решение, которое помогает в 10% случаев. Первый вариант — это сброс до заводской прошивки и конфигурации и повторная настройка аппарата. Пугаться не стоит, настраиваются они все одинаково и легко. По данному вопросу на нашем сайте есть все известные инструкции – понятные и с картинками.
Можно также попробовать наоборот обновить прошивку или перепрошить роутер. Иногда это помогает, особенно когда система имеет ряд недочетов и багов.
Нашел некоторую информацию на иностранном форуме, где пишут, что иногда помогает отключение функции WPS. Но это обычно бывает, если каким-то образом вас смогли взломать и подключиться. Например, какой-то нехороший сосед. Поэтому в первую очередь нужно проверить это – для этого проходим по этой ссылке. Там написано, как проверить – что вашим роутером не пользуется кто-то лишний и не увеличивает на него нагрузку.
Если все же это произошло, то в первую очередь меняем и ставим сложный пароль на Wi-Fi, а также отключаем WPS. По этому поводу у меня есть отдельная статья здесь.
Ещё бывает, когда маршрутизатор просто сильно перегревается. Это может быть связано с неправильным расположением. Как-то у моего знакомого было именно это, а оказалось банально, то что аппарат лежал в прихожей наваленный теплыми вещами. Так что потрогайте его и если он сильно горячий, то если есть возможность переместите его в более прохладное и свободное место.
Если вы подключаете к нему какие-то устройства, и он сразу начинает виснуть или перезагружаться, то все может указывать опять же на проблему с железом. Как я и говорил интернет-центр просто не справляется с нагрузкой и зависает.
Модем отключается сам по себе — решение проблемы
Модем может время от времени сам выключаться — ведь в настройках подключения активен один параметр:
- Разворачиваем на экране «Панель управления» через меню «Пуск» или же окошко «Выполнить» (вызываем его с помощью «Вин» и R, а затем пишем и запускаем код control).
- Переходим по ссылке в первом столбце, которая откроет центр по управлению сетями.
- Кликаем по строчке с упоминанием адаптера.
- Находим наше соединение для USB-модема, жмём ПКМ и кликаем по пункту для запуска свойств.
- Щёлкаем по серой клавише «Настроить».
- Во вкладке для электропитания снимаем отметку с параметра для экономии энергии. Сохранитесь через кнопку ОК внизу.
Кроме этого вы можете сделать ещё следующее:
- Раскройте сетевую панель в правом нижнем углу экрана.
- Найдите своё подключение для модема — разверните его меню.
- Установите отметку рядом с параметром «Разрешить «Виндовс» сохранять соединение».
Противодействуем паразитному трафику сами
Итак, причину проблем мы определили – это наличие IP-пакетов, поступающих из «внешки» на роутер, но притом совершенно не нужных пользователю. Иногда такой трафик организуют специально (подобные атаки носят название DDOS). Специально или случайно на WAN-порт направляют паразитные пакеты, нам знать не обязательно. Лучше понять, как от них избавиться.
Боремся против DDOS, OpenWRT
Наиболее развитый набор опций, способствующих отслеживанию паразитного трафика, предусмотрен в прошивках OpenWRT. Кое-что можно задействовать из графического web-интерфейса, но все существующие настройки доступны через конфигурационные файлы, и никак не иначе. Если Вы не знакомы с тем, как менять параметры в файлах – не беда, можно попробовать правильно настроить файерволл. Для чего в разделе интерфейса «Network» предусмотрена вкладка «Firewall» –> «General Settings»:
Установите две галочки, расположенные в блоке «General Settings» сверху, и сохраните настройки (Save).
Все параметры файерволла записаны файле «etc/config/firewall». Если в этом файле выполнить поиск и замену слова «REJECT» на слово «DROP», мы получим идеальный роутер, не пропускающий в «локалку» ничего лишнего. Есть ещё более радикальный способ избавить себя от паразитного трафика. В файле /etc/sysctl.conf нужно поменять четыре следующих параметра:
- Параметр «net.netfilter.nf_conntrack_max» должен получить значение 4096
- В подгруппе net.netfilter найдите ещё одну настройку, «nf_conntrack_udp_timeout_stream», и установите значение 180
- Параметр «nf_conntrack_udp_timeout» в этой же подгруппе должен стать равным 60
- «nf_conntrack_tcp_timeout_established» установите в значение 600.
Последний из перечисленных советов следует применять, только если изменение настроек файервола не решило проблему полностью.
Значения параметров, которые приведены выше, противоречат требованиям RFC 5382. И всё же, такой совет сам по себе появиться не мог – его действие проверено на практике, и н у одного десятка пользователей. В общем, финальный выбор оставляем за Вами.
Web-интерфейс D-Link, противодействие DDOS
В роутерах D-Link все функции, способствующие блокировке паразитного трафика, настраиваются на вкладке «Advanced» –> «Firewall Settings»:
Задействовав функцию под названием «SPI», Вы заставите роутер отслеживать, соответствует ли трафик, передаваемый в течение сеанса связи, используемому целевому протоколу. Протокол может быть таким: HTTP, FTP, и так далее. Вряд ли стоит объяснять, почему на роутере, оснащенном медленным процессором, функцию SPI нужно задействовать далеко не всегда.
В блоке «NAT Endpoint Filtering» доступны следующие опции:
- «Endpoint Independent» – входящий трафик, идущий на порт N одной из локальных машин, не должен прерываться больше, чем на 5 минут. После 5-тиминутной «паузы» порт N блокируется (становится недоступен).
- «Address Restricted» – пусть приложение подключается к внешнему серверу, используя определенный порт (N). Речь идёт о порте самого приложения, а не сервера. Приложение установлено на определённой локальной машине (X), так вот, любые входящие пакеты с целевым портом N будут отправлены на хост X, и ни на какой другой. Подобное ограничение выглядит существенным, но это – не проблема для тех, кто сможет правильно настроить программы, установленные на каждом из локальных хостов.
- «Port and Address Restricted» – допустим, с одной из локальных машин из внешней сети было установлено соединение, использующее порт N. Тогда, любые запросы с других внешних IP, приходящие на порт N этого же локального хоста, будут блокироваться. Данная опция не совместима с большинством современных игровых сервисов (хотите играть – не используйте её).
В интерфейсе D-Link указанные опции задействуются отдельно для протокола TCP и для UDP. По умолчанию, как ни странно, для TCP выбрано «Port and Address Restricted», вот почему сетевые игры могут терять соединение.
Продолжаем рассматривать вкладку «Firewall Settings». Галочка «anti-spoof checking» предусмотрена затем, чтобы защитить пользователя от атак определённого вида. Тут речь идёт о специально организованных атаках, в которых имитируется соединение с сервером. По умолчанию эта защита отключена, что и понятно: «спуфинг» может использоваться лишь в профессионально организованных DDOS-атаках. Выбор сделайте сами.
Зависание и перезагрузка при подключении устройства к роутеру
Это вообще какая-то загадочная, я бы даже сказал «темная» проблема, о которой я уже не раз читал в комментариях. Сам я с такой проблемой не сталкивался. И решения, к сожалению, пока что не знаю.
Если объяснять простым языком, то после подключения какого-то устройства к Wi-FI сети роутера, он просто зависает. «Отпускает» его только после перезагрузки, и снова до повторного подключения «проблемного» устройства. Такое происходит совершенно с разными маршрутизаторами, и при подключении разных устройств. При этом, с другими сетями эти устройства могут работать нормально.
Первое, что приходит на ум, это какой-то конфликт. IP-адресов, MAC-адресов и т. д. Уже были попытки разобраться в этой проблеме. Я просто давал определенные советы человеку, который с этим столкнулся. Мы меняли разные параметры и пробовали все, что только можно. Так и ничего не получилось. Смартфон просто «парализовал» маршрутизатор до очередной перезагрузки. Жаль, что никто так и не поделился решением. Если он есть, конечно.
[spoiler title=»Источники»]
- https://geekville.ru/novosti/pochemu-wi-fi-router-nuzhno-perezagruzhat-i-kak-chasto-eto-delat/
- https://help-wifi.com/oshibki-i-polomki/router-postoyanno-perezagruzhaetsya-ili-prixoditsya-perezagruzhat-chto-delat/
- https://besprovodnik.ru/pochemu-modem-otklyuchaetsya-sam-po-sebe/
- https://zen.yandex.ru/media/setiwik/pochemu-wifi-postoianno-otkliuchaetsia-ispravliaem-oshibku-5ecd9e2bcfbf4d2658c0b5a9
- https://provayder.net/useful/articles/postoyanno-propadaet-wi-fi/
- https://WiFiGid.ru/oshibki-i-polomki/router-postoyanno-sam-po-sebe-perezagruzhaetsya
- https://itmaster.guru/nastrojka-interneta/routery-i-modemy/kompyuter-ne-vidit-modem.html
- https://27sysday.ru/interesno/wifi
[/spoiler]












