Что такое MAC-адрес и зачем он нужен?
MAC-адрес на Андроид выполняет точно такие же функции как и на любом другом сетевом оборудовании, например на настольных компьютерах. MAC-адрес это уникальный номер для каждого сетевого устройства. Не существует двух устройств с одинаковым MAC-адресом. Но при этом, если существует необходимость, пользователь может сменить MAC-адрес, в том числе и на тот, который уже используется другим устройством.
В компьютерных сетях MAC-адрес используется для точной идентификации каждого сетевого узла. Это позволяет доставлять данные точно тому сетевому узлу, которому они и предназначались.
Наиболее распространенным форматом MAC-адреса является MAC-48. Данный формат используется в таких сетях как Ethernet, FDDI, Token ring и WiMAX. Мак-адрес в этом формате состоит их 48 бит, а адресное пространство начитывает 2 в 48 степени уникальных вариантов.
Зачем нужно знать MAC адрес телефона или планшета
Зная MAC адрес телефона Андроид вы можете сделать более глубокие настройки домашнего Wi-Fi роутера. Например разрешить доступ в интернет только определенным MAC адресам подключенным к вашей сети, и таким образом, если даже узнают пароль вашего Wi-Fi то пользоваться вашим интернетом не смогут.
Что можно сделать зная mac адрес телефона
Смартфоны давно получили возможность подключаться по Wi-Fi к другим беспроводным устройствам на приличных скоростях и достаточных расстояниях. Великолепная возможность, не так ли? Сегодня речь пойдёт о том, как любой желающий может следить по Wi-Fi за людьми в районе контролируемых им точек доступа. О такой технологии слежения (сбора информации) данные появлялись и ранее, но лично я встречал упоминания о ней только на уровне идеи, а на днях прочитал о конкретных реализациях и активном использовании технологии. Если Вас интересуют вопросы безопасности, сокрытия личных данных и т.п., то рекомендуем ознакомиться с материалом под катом…
Уже давно получил огласку факт того, что сотовые операторы непрерывно следят за каждым устройствоми история географического положения смартфонов «пишется» довольно давно. Относительно недавно операторов обязали писать и хранить некоторое время ВСЕ разговоры. Здесь, пожалуй, ничего не поделать кроме применения проверенных средств шифрования и защиты от прослушки. Сбор информации ОпСоС’ами ведётся не только в личных целях, но и для передачи их при необходимости в «органы» или «налево» (это касается недобросовестных операторов). Однако, защититься от слежения со стороны «любого и каждого» на данный момент, считаю вполне реально.
Суть рассматриваемого слежения по Wi-Fi довольно проста и заключается в следующем: если смартфон с включённым Wi-Fi находится в зоне действия беспроводной точки доступа, то но обязательно свяжется с ней (просто для получения информации о близлежащих ТД), при этом передаст MAC-адрес сетевой карты (как минимум). При некоторой настройке беспроводная ТД может передавать собранные данные на определённые сервера.
Так вооот… Недавно читал о реальном применении такой технологии в организации, которая занимается установкой точек доступа беспроводной связи в общественных местах. Вся собираемая информация «сливается» со всех ТД на некий сервер и там хранится и обрабатывается. И таких AccessPoint по всему городу/району/… много. Получается, что зная MAC-адрес сетевой карты смартфона, можно отследить перемещение любого владельцателефона с включённым Wi-Fi. Необходимо лишь знать уникальный мак-адрес. Следить за появляющимися в зоне действия беспроводной сети устройствами может любой(!) Вася Пупкин. А если не сам Вася, то злоумышленник, который не совсем законным путём может получить контроль над точкой доступа незадачливого Василия.
На данный момент такой сбор информации не является каким-либо нарушением закона. В изученном мной примере технология слежения по Wi-Fi применяется исключительно в маркетинговых целях – изучение спроса, перемещения покупателей по магазину и между несколькими торговыми центрами (в том числе – уход в магазин конкурента). На практике из анализа полученных данных можно сделать вывод о том, что, к примеру, студенты некоего ВУЗ’а часто посещают «Объект А», в котором можно провести мощную рекламную акцию «Объекта Б», который может быть очень интересен студентам выбранного ВУЗ’а. Это довольно «мирное» применение технологии слежения по Wi-Fi… А сколько умельцев могут использовать полученные с беспроводных точек доступа данные в более «агрессивном» направлении.
Лично я держу модуль беспроводной связи своих мобильных устройств выключенным, а на главном экране имею виджет для быстрого включения/выключения Wi-Fi. Таким образом достигается двойная выгода: ограничивается как сбор информации (слежение) со стороны «частников», так и обеспечивается некоторая экономия заряда аккумулятора смартфона. Есть настройка автоматического отключения Wi-Fi при «простое» и автоматическая активация, когда «что-то лезет в сеть», но меня это тоже не всегда устраивает. Как отреагировать на данную информацию о сборе данных – решать только Вам.
Ситуация: к вайфай роутеру от неизвестного соседа днем и ночью идет по 10 попыток подключения в секунду. Посидеть в инете за мой счет ему не светит: огромный ключ, tkip протокол, фильтрация мак адресов по белому списку.
Но, несмотря на все преграды, его попытки сильно забивают эфир. На нетбуке вайфай обваливается через каждую минуту. Если открутить антенну (чтоб сосед не доставал), то ноут нормально подключается, когда лежит рядом с роутером.
Применяя советы из статьи помните об Уголовном Кодексе, золотом правиле нравственности и о том, как неприятно будет человеку, если он узнает, что вы делали что-то подобное.
Представим что вам нужно узнать больше о владельце компьютера Mac, который живет с вами в одной квартире/работает в одном офисе. Свой компьютер он оставляет включенным только когда на три минуты уходит помыть руки и вам нужно использовать это время максимально эффективно.
За короткое время нельзя полноценно ознакомиться с почтовым ящиком или историей браузера. Но можно скопировать на флешку парочку небольших файлов, в которых вся эта инфа записана.
Использовать эти приемы следует только в случае крайней необходимости (подозреваете подростка в приеме тяжелых наркотиков, коллега конкретно ворует деньги из компании).
Если вам не надо ни под кого копать, то фишки из этой статьи помогут эффективнее искать и находить информацию на своем компьютере.
Если вы не видите описанные файлы и папки, нажмите клавишу ALT и держите ее пока они не появятся.
1. История браузера

Открываем Finder, заходим в корневую папку пользователя и далее Библиотеки -> Safari и ищем там файлы:
- LastSession.plist — список вкладок, открытых когда браузером пользовались последний раз;
- TopSites.plist — список самых посещаемых пользователем сайтов;
- SearchDescription.plist — в нем ссылки на все xml файлы с поисковыми параметрами для всех посещенных человеком сайтов, которые поддерживают технологию OpenSearch, копируем на случай потертой истории;
- History.plist — собственно история;
- WebFeedSources.plist — история посещенных RSS-каналов;
- UserNotificationPermissions.plist — список сайтов, которым разрешено отравлять уведомления, копируем на случай потертой истории
Все это добро не зашифровано и легко открывается в xCode.
Обратите внимание, что в истории видны заголовки писем в ссылках на Gmail. Если какой-то заголовок вас конкретно заинтересует, то когда в следующий раз вы получите минуту доступа к компьютеру, то сможете целенаправленно перейти по ссылке на это письмо.
Если человек делал в Gmail поиск писем по адресу, то этот адрес также сохраняется в истории.
2. Переписка в Skype

Идем в корневую папку пользователя и далее Библиотеки -> Application Support -> Skype ->Папка которая называется также как логин человека и копируем оттуда файл:
- main.db
Открыть его можно в SQLLiteBrowser. История переписки хранится в таблице Messages.
3. Письма
Заходим в корневую папку пользователя и далее Библиотеки -> Mail и в строке поиска набираем .mbox, чтобы найти все файлы почтовых ящиков. Копируем найденное.
Чтобы почитать письма в этих ящиках надо на своем Mac открыть приложение Mail и выбрать пункт меню Файл -> Импортировать ящики и выбрать скопированные файлы.
4. Планы на ближайшее будущее

Открываем приложение Календарь, выбираем нужный календарь и идем в Файл -> Экспортировать. Указываем имя файла календаря и место его хранения. Полученный файл с расширением .ics можно открыть в TextEdit.
5. Ищем фото из определенного места

На то, чтобы скопировать все фото с компьютера надо много времени. А чтобы быстро просмотреть фото с командировки/отпуска нужно меньше минуты. Для этого надо открыть Finder и выставить фильтры поиска по типу, широте и долготе.
6. Книги из iBooks
Идем в корневую папку текущего пользователя и далее Библиотеки -> com.apple.BKAgentService->Data->Documents->iBooks->Books и копируем оттуда файлы с книгами.
7. Заметки

Идем в корневую папку пользователя и далее Библиотеки -> Containers -> com.apple.Notes -> Data -> Library -> Notes и копируем файл NotesV6.storedata.
Открывается он программой SQLLiteBrowser, которую мы скачали во втором пункте для просмотра истории Skype. Тексты заметок хранятся в поле ZHTMLSTRING таблицы ZNOTEBODY. Теги немного мешают чтению. Текст длинных заметок можно сохранять в формате HTML и читать с помощью браузера.
Как узнать МАК адрес Андроид телефона
- Откройте приложение «Настройки»
- Перейдите в раздел «О телефоне» (у вас он может называться: «Об устройстве» или «О планшете»).
- Далее необходимо войти в пункт «Общая информация» (в вашем устройстве данный пункт может называться «Состояние»).
- В строке «MAC-адрес Wi-Fi» вы увидите 12-символьный код, индификатор вашего телефона в сети интернет.
| «Настройки» | «О телефоне» | «Общая инф-я» |
|---|---|---|
 |
 |
 |
Способ 1: Настройки устройства
Наиболее удобным вариантом получения MAC-адреса телефона или планшета будет изучение информации о системе через стоковое приложения настроек.
- Вызовите «Настройки» любым удобным методом – из шторки или по ярлыку в меню установленного софта.
- Пролистайте перечень параметров до пункта «Об устройстве» и тапните по нему.
- Прокрутите информацию на несколько экранов вниз – здесь должна находится строка «MAC-адрес Wi-Fi», в котором и указана нужная последовательность. Также, при необходимости, отсюда можно узнать и аналогичное значение Bluetooth-модуля.
- Если под заголовком написано «Недоступно», включите Вай-Фай, подсоединитесь к какой-нибудь сети, после чего попробуйте выполнить шаги 1-3 ещё раз.



Обратите внимание, что в сильно модифицированных оболочках вроде MIUI режим доступа к сведениям о системе скорее всего будет немного отличатся от вышеприведённого.
Способ 2: Device Info HW
Также в решении рассматриваемой задачи поможет софт для определения аппаратного оборудования телефона или планшета, например, популярное средство Device Info HW.
Скачать Device Info HW из Google Play Маркета
- Запустите программу и сразу же закройте предупреждение нажатием на «ОК».
- Для получения требуемых сведений воспользуйтесь списком вкладок вверху экрана приложения, нужная нам называется «Сеть». Открыть её можно и с помощью бокового меню: тапните на три полоски и выберите требуемый пункт.
- Информация об идентификаторе оборудования находится в строке «MAC».



Это решение пригодится пользователям, у которых по каким-то причинам не работает метод с настройками.
Способ 3: DevCheck
Также нелишним будет привести альтернативу вышеупомянутому приложению, которая тоже умеет отображать МАК-адрес модулей Wi-Fi и Bluetooth.
Скачать DevCheck из Google Play Маркета
- Интерфейс этого решения похож на Device Info HW – информация об оборудовании разделена на категории.
- Как и в случае с Девайс Инфо, нам нужен вариант «Сеть», перейдите к нему.
- Прокрутите экран вниз до требуемого пункта.



DevCheck по некоторым показателям более продвинут, чем аналоги, а также совместим с бо́льшим количеством устройств.
Определяем MAC-адрес в Windows
Для того, чтобы узнать MAC-адрес компьютера в Windows, можно воспользоваться тремя основными способами. Ни один из них не требует установки дополнительных программ или утилит, позволяя обойтись лишь внутренними возможностями «окон».
Способ 1. Узнаем MAC-адрес через командную строку
Командная строка Windows – обязательный инструмент для каждого пользователя из разряда «уверенных». Использование CMD (от англ. command prompt) в определении физического адреса устройства является универсальным и подходит для любой версии популярной операционной системы Microsoft (будь то проверенные временем Windows 7 или Windows 8, новенькая Windows 10 или старая добрая Windows XP).
Для того, чтобы открыть командную строку, необходимо воспользоваться одним из многочисленных вариантов. Мы выделим из них два наиболее удобных:
- Одновременно нажмите клавишу Win (кнопка с «окнами» в нижнем левом углу клавиатуры) и клавишу X (икс), после чего появится контекстное меню, в котором следует кликнуть по пункту «Командная строка»
- Одновременно нажмите клавишу Win и клавишу R, после чего появится окно «Выполнить». Введите слово cmd в поле и нажмите ОК.
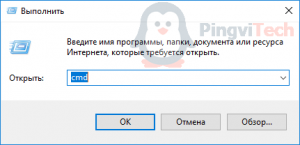 После доступа к командной строке можно опять же поступить двумя способами, точнее — воспользоваться двумя командами:
После доступа к командной строке можно опять же поступить двумя способами, точнее — воспользоваться двумя командами:
ipconfig /all— покажет детальную информацию обо всех физических и виртуальных сетевых устройствах, используемых в компьютере. В моем случае система определила сразу два MAC-адреса: физический адрес стандартного Ethernet-порта (для сетевого кабеля) и Wi-Fi адаптера, который используется для доступа к сети (не люблю я все эти кабели, знаете ли!). Обратите внимание, что, помимо информации о MAC-адресе, для Wi-Fi адаптера присутствуют другие сетевые данные (IP-адрес, адрес шлюза, DNS серверы и так далее).getmac— покажет информацию о MAC-адресе для всех физических устройств компьютера. По моему скромному мнению является предпочтительной, потому что не усложняет жизнь пользователю лишней информацией.
Используя дополнительные атрибуты для команды getmac (/v или /fo list) вы получите информацию в развернутом виде.
Что ж, теперь вы знаете, как узнать MAC-адрес компьютера через командную строку!
Способ 2. Ищем MAC-адрес в сведениях о системе
Для получения доступа к сведениям об операционной системе необходимо воспользоваться уже известным вам инструментом «Выполнить» (комбинация клавиш Win + R), после чего ввести в поле msinfo32 как показано на рисунке и нажать «ОК».
В левой части появившегося окна развернуть пункт «Компоненты» (нажатием «плюсика» или двойным щелчком), выбрать «Сеть», далее «Адаптер», и в правой части окна отыскать графу «MAC-адрес».
Способ 3. Определяем MAC-адрес в сетевых подключениях
Для доступа к списку сетевых подключений воспользуемся все той же комбинацией Win + R (команда ncpa.cpl).
В открывшемся окне находим наше активное сетевое подключение и открываем его свойства (правый клик по иконке).
Затем наводим курсормыши название используемого адаптера и получаем его MAC-адрес в виде всплывающего текста!
Пожалуй, главный минус данного способа — невозможность скопировать полученное значение для дальнейшего использования. Да и быстрым этот способ узнать MAC-адрес компьютера назвать нельзя.
Как узнать MAC-адрес в Linux
Для того, чтобы узнать MAC-адрес сетевого интерфейса в операционной системе семейства Linux воспользуйтесь командой ifconfig (или sudo ifconfig) в вашем любимом терминале. Искомый результат будет находиться рядом со словом HWaddr:
root@host:~# ifconfig eth1 Link encap:Ethernet HWaddr 00:1E:8C:26:A1:C8 inet addr:192.168.1.3 Bcast:192.168.1.255 Mask:255.255.255.0 ...
В ОС Linux вопрос определения физического адреса также можно решить с помощью команды ip (или sudo ip):
[root@localhost ~]# ip link ... link/ether 00:1e:8c:26:a1:c8 brd ff:ff:ff:ff:ff:ff
Как узнать MAC-адрес другого компьютера
Этот раздел расскажет вам о том, как узнать MAC-адрес удаленного компьютера. Важное условие: устройство с искомым MAC-адресом должно находиться в той же подсети, что и ваш компьютер (это может быть домашняя сеть или, например, сеть предприятия). Вам также должен быть известен его IP-адрес. Ниже приведены два способа того, как узнать MAC-адрес в сети: для OC Windows и Linux.
Windows ARP
Для того, чтобы узнать MAC-адрес компьютера по IP, можно воспользоваться ARP — встроенной утилитой Windows, представляющей собой программную реализацию сетевого протокола определения адреса (Address Resolution Protocol). Другими словами — ARP позволяет узнать физический адрес устройства по его известному адресу IP.
Для того, чтобы определить MAC-адрес удаленного компьютера (или любого другого сетевого устройства) необходимо выполнить следующую последовательность действий:
- Открываем «Командную строку» одним из известных вам способов.
- В строке пишем команду
ping [адрес удаленного устройства]. Например, я хочу определить MAC-адрес маршрутизатора в своей домашней сети, тогда команда будет иметь вид:ping 192.168.1.1. - После того, как «пинг» окончен, воспользуемся командой
arp -a. Результат выполнения команды покажет физический адрес удаленного роутера.
Linux ARP
Повторим последовательность аналогичную предыдущему подразделу, но уже в терминале вашего Linux дистрибутива. В результате чего вы получите что-то вроде:
root@host:~# ping -c1 192.168.1.1 ... ... root@host:~# arp Address HWtype HWaddress Flags Mask Iface 192.168.1.1 ether 04:8D:38:XX:XX:XX C eth1
Как изменить MAC-адрес телефона
И все-таки, MAC-идентификатор не является чем-то неизменным. Хоть он и присваивается производителем прямо “на заводе”, его тоже можно изменить.
Применение следующих способов смены зависит от установленного в телефоне процессора. Понадобится наличие root прав при использовании любого из следующих методов! Также желательно установить BusyBox.
Если в смартфоне установлен процессор от МediaTek, то можно рассмотреть более простой способ №1.
- Устанавливаем с Play Store или любых других источников программу MTK Engineering Mode;
- Выключаем Wi-Fi, открываем программу и нажимаем на кнопку “MTK Settings”;
- Здесь нужно перейти по следующим вкладкам: Connectivity >> Wi-Fi >> NVRAM;

- Нас интересует 2 строки: addr(h, byte) и length(byte). Устанавливаем в первой значение 4, во второй значение 6;
- Теперь в строке value(h) меняем MAC-адрес на тот, который захотим.
Если в смартфоне установлен процессор компании Qualcomm Snapdragon (можно попробовать и с другими, например, Samsung Exynos или HiSilicon Kirin, но работоспособность метода не гарантируется), то актуален способ №2.
- Устанавливаем любой файловый менеджер, например, Root Explorer и предоставляем ему права суперпользователя (root доступ);
- Отключаем Wi-Fi (и желательно также отключить другие сети) и открываем загруженное приложение. В настройках Root Explorer’a находим данную опцию и включаем отображение скрытых файлов (так как некоторые файлы, начинающиеся с точки, скрыты по умолчанию);

- Переходим в корневой каталог “/root/” или просто “/” и открываем папку “data”;
- Здесь нам нужно найти файл .nvmac.info, который и содержит MAC-адрес устройства;
- Открываем его в режиме редактирования и видим одну единственную строку – MAC-адрес. Меняем его на нужное значение и сохраняем изменения;
- Нажимаем на файл и удерживаем его, открываем изменить разрешения и выбираем только пункты “Read”, то есть разрешаем использовать его только для чтения. Готово.
Третий метод может помочь, если не помогли предыдущие два. С одной стороны наиболее прост, так как для смены нужно нажать всего пару кнопок. С другой, более надежными обладают 1 и 2 способы, так как в них вы делаете все самостоятельно и контролируете процесс, а не доверяете его сторонней программе.
- Заходим в Play Маркет и устанавливаем бесплатное приложение “Change My MAC”;
- Открываем программу, предоставляем ей права суперпользователя;
- Видим строку “Новый MAC”, записываем сюда нужное значение – новый MAC-адрес и сохраняем изменения. В настройках приложения можно также активировать автоматическое изменение “мака” при загрузке.
Вполне возможно, что для некоторых устройств данные способы могут не подойти, так как сегодня многие разработчики по-своему следят за безопасностью и всячески пытаются ограничить действия пользователя в отношении системы. И все же, описанные выше способы в большинстве случаев работоспособны и помогут сменить MAC-адрес временно или перманентно.
Процесс смены MAC-адреса на iPhone и iPad более сложный и требует установки Jailbreak. Работает только на версиях iOS 6.0 – 8.4.
Подробная инструкция для Android
[spoiler title=»Источники»]
- https://SmartPhonus.com/%D0%BA%D0%B0%D0%BA-%D1%83%D0%B7%D0%BD%D0%B0%D1%82%D1%8C-mac-%D0%B0%D0%B4%D1%80%D0%B5%D1%81-%D0%BD%D0%B0-android/
- https://Tvoy-Android.com/kak-uznat-mak-adres-android/
- https://4apple.org/chto-mozhno-sdelat-znaja-mac-adres-telefona/
- https://www.iphones.ru/iNotes/565701
- https://lumpics.ru/how-find-out-android-phone-mac-adress/
- https://PingviTech.com/rukovodstva/kak-uznat-mac-adres-kompyutera/
- https://tarifkin.ru/mobilnye-sovety/kak-uznat-mac-adres-telefona
[/spoiler]
