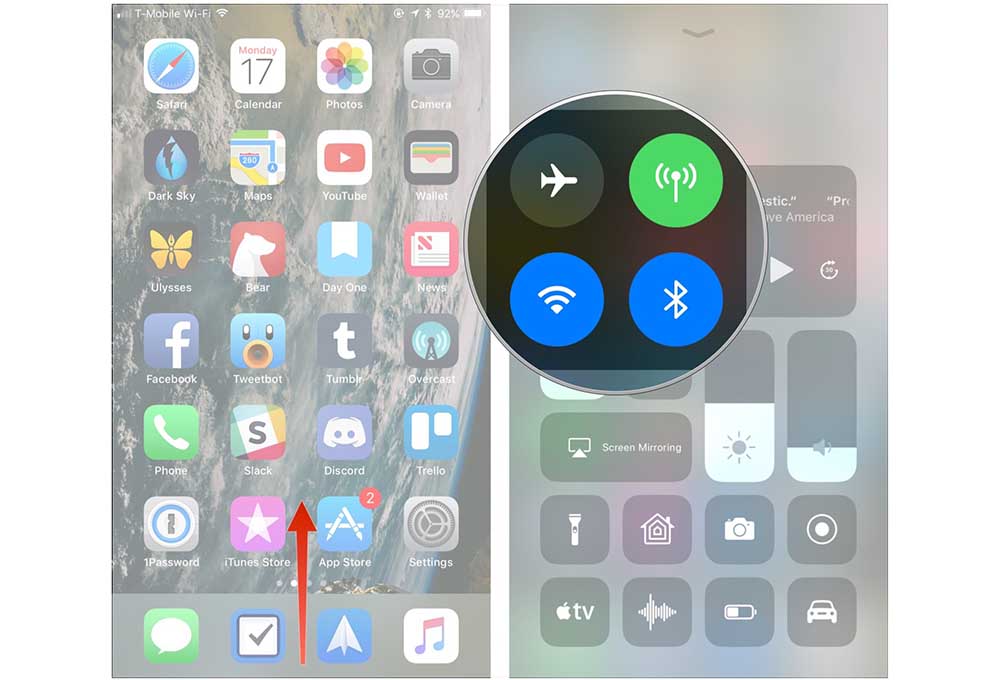AirDrop – что это?
AirDrop – это технология, созданная для передачи данных по сети Wi-Fi и с помощью Bluetooth. Данный инструмент разработан компанией Apple и был презентован летом 2013 года.
Apple как всегда много говорили об AirDrop, что это важная функция, которая упрощает обмен данными в разы и является наиболее надежным и быстрым методом передачи данных между устройствами на короткой дистанции. Скорость и надежность обусловлены процессом передачи данных.
С помощью AirDrop можно передавать что угодно, будь то громоздкие файлы или веб-ссылки. Без проблем можно поделиться любым медиаконтентом, заметками, книгами, главное, чтобы отправка происходила через стандартное меню “поделиться” в iOS/Mac.
Выход iPhone оказал значительное влияние на развитие технологий. Стив Джобс, несмотря на очень противоречивые идеи, прекрасно умел убеждать, и даже серьезные ограничения в итоге были приняты, посему долгое время iPhone не поддерживал возможность передачи данных по Bluetooth.
Apple же во главе с Тимом Куком таких принципов не разделяла и с обновлением системы до 7 версии ввела новую функцию – AirDrop. Изначально данная функция работала на iOS и Mac раздельно, но после выхода восьмой версии iOS и десятой OS X появилась возможность обмениваться файлами между компьютером, смартфоном и планшетом.
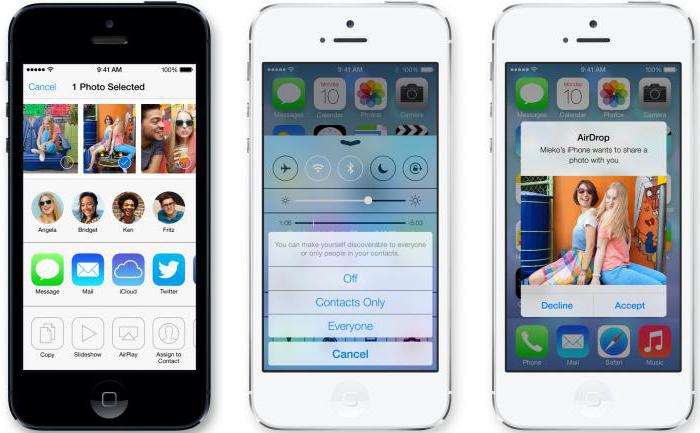
Как работает
С тем, что эта утилита создана для обмена данных разобрались, но как работает система? Как включить AirDrop мы рассказали подробно в отдельной статье.
Когда производится передача данных, активируется Bluetooth и Wi-Fi для передачи файлов. Блютуз используется для создания соединения, а сам вай-фай для отправки данных. При этом во время обмена каждое устройство создает защиту (фаервол) для шифрования соединения. За счет этого система защищена от перехватов и взломов, что делает отправку безопасней, чем передача данных почтой, социальными сетями или другими способами.
Между устройствами создается импровизированная Wi-Fi сеть, а значит, они должны находится близко друг к другу. Лучше рядом, но расстояние передачи в зависимости от моделей телефона может достигать 20 метров.
Такая система намного безопасней, а при этом проще, быстрей, чем стандартное Bluetooth соединение Android. Узнайте подробнее, как пользоваться AirDrop.
Также в работе программы выделяется еще один момент. При работе создается 2048-разрядная идентификация RSA, после сохраняется на устройстве. Также создается шифрованный идентификатор на основании номера телефона или эмейл адреса по Apple ID. В дальнейшем эти данные используются для идентификации в сети и обеспечивают безопасность.
Если необходимо поделиться файлами через AirDrop, устройство сразу просканирует сеть и обнаружит все гаджеты в диапазоне работы, если включена функция, то пользователь будет идентифицирован, и вы сможете подтвердить отправку.
Также выделим, что поскольку система работает в малом диапазоне, не рискуете попасть в зону действия устройства, собирающего или перехватывающего передачу данных.
Как включить
Для работы AirDrop необходимо, чтобы были включены WiFi и Bluetooth. Вовсе не обязательно быть подключенными к сети, главное чтобы на iPhone эти пункты были активированы. Также устройство не должно находиться в режиме модема.
Чтобы включить AirDrop на iPhone, выполните следующие действия:
- откройте пункт управления (смахните снизу экрана или сверху на iPhone X и выше);
- нажмите и удерживайте или с силой нажмите на карточку настроек сети;
- в открывшемся меню активируйте функцию AirDrop;
- выберите, в каком режиме она будет работать (Независимо от выбранного пункта, вы всегда можете отправлять документы по AirDrop).
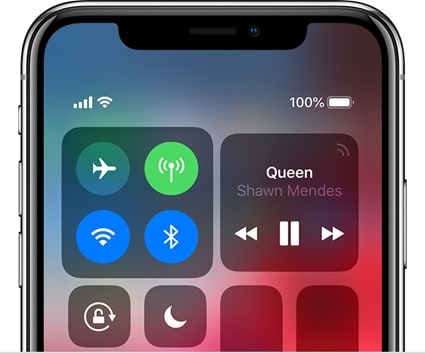
Режимы работы AirDrop:
- «прием выкл» – вам не смогут отправлять данные;
- «только для контактов» – вам смогут отправлять данные только контакты;
- «для всех» – ваше устройство будет отображаться у всех, кто находится рядом и они смогут передавать вам данные. Чаще всего используется этот вариант, когда вы хотите получить информацию от своих знакомых. Не волнуйтесь, без вашего согласия на ваш iPhone не загрузится ничего лишнего.
Второй вариант на случай, если с первым возникли проблемы. Порядок действий следующий – вызвать «Настройки», найти пункт «Основные», выбрать «AirDrop», поставить галочку напротив наиболее подходящего вариант (опять же, по умолчанию технология выключена на прием файлов, а потому получатель обязан первым делом все активировать).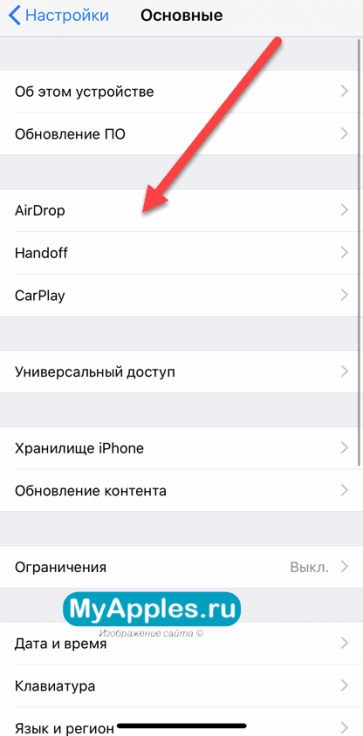
Как пользоваться
Полноценно пользоваться функцией можно после того, как владелец выполнит ее настройку. Клиент имеет право выбрать, кто может передать фотографии на его сотовый. Для этого необходимо следовать такой инструкции:
- на смартфоне открывается раздел с настройками, он расположен на экране;
- далее из списка выбирается пункт «Основные»;
- теперь в перечне следует щелкнуть по названию «AirDrop»;
- выбирается подходящий параметр.
Также выполнить настройку пользователь сможет через раздел «Пункт управления» смартфона. Для этого требуется следовать такому порядку действий:
- для начала пользователь должен открыть раздел «Пункт управления» на гаджете;
- в левом углу будет расположена карточка настроек сети, на нее требуется нажать и удерживать;
- далее владелец должен нажать на пункт «AirDrop» и удерживать его 2-3 секунды;
- на экране высветится список параметров;
- из него выбираются подходящие варианты, например, можно нажать «Прием выкл», тогда запросы на подключение не будут поступать;
- также можно выбрать раздел «Для всех контактов», в этом случае смартфон будет показываться только на тех гаджетов, которые внесены в контактную книгу;
- если установить доступ «Для всех», то гаджет будет отображаться на всех устройствах без исключения, которые находятся рядом.
Дополнительно через настройки клиент может самостоятельно изменить текущее имя Айфона. Процедура выполняется по такой инструкции:
- на смартфоне открывается главный экран и выбирается раздел с настройками;
- далее из списка выбирается пункт «Общие»;
- теперь следует выбрать подраздел «О программе»;
- владелец должен щелкнуть по названию своего гаджета, оно расположено в верхней строке экрана;
- здесь уже клиент сможет придумать новое имя телефона, оно же будет отображаться при передаче данных через AirDrop.
[attention type=yellow]Процедура завершается нажатием кнопки «Готово». Когда клиент щелкнет по клавише, все данные будут сохранены.[/attention]
Функция AirDrop уже добавлена во многие приложения, где есть кнопка «Поделиться». Так, например, вы можете зайти в приложение «Фото», выбрать изображение, нажать «Поделиться» и в списке выбрать AirDrop как способ отправки.
Пользователи, которым вы можете отправить изображение, отображаются автоматически вверху (см скриншот ниже). Чаще всего там есть небольшая задержка, поэтому подождите несколько секунд, чтобы нужный гаджет отобразился в списке. Затем нажмите на соответствующую иконку контакта, и файл отправится по AirDrop, как только получатель согласится его принять.
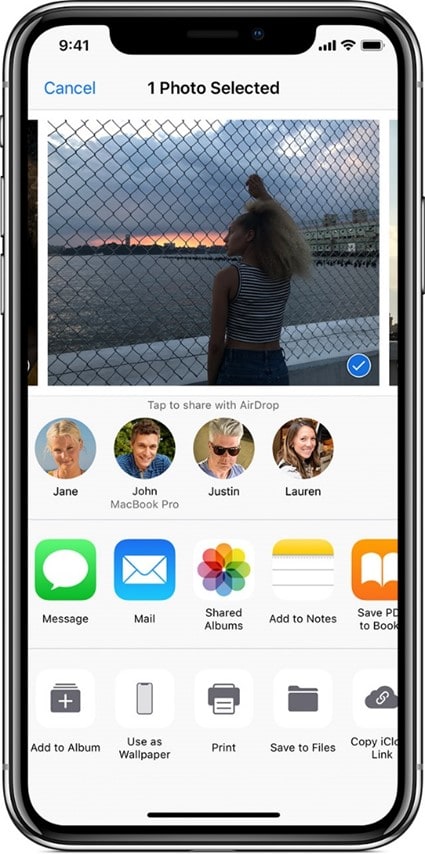
Когда вы принимаете файл по AirDrop, то на экране отображается сообщение с содержимым файла и 2 кнопки: «Принять» и «Отклонить».
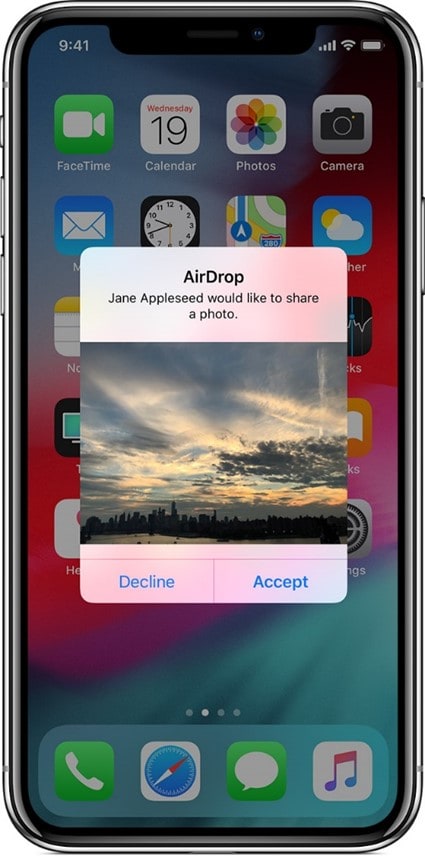
AirDrop можно использовать для передачи самых разных файлов, это могут быть:
- Фото и видео. Многие уже привыкли использовать социальные сети для передачи медиа контента, просто потому, что это быстро. Тем не менее, AirDrop еще быстрее и не съедает качество. Когда вы принимаете фото или видео, оно автоматически откроется в приложении «Фото».
- Интернет-страницы. В Safari нажимаете кнопку «Поделиться», отправляете страницу по AirDrop, и она сразу откроется в браузере другого устройства. Удобно, когда работаете на Mac и iPhone.
- Контакты. При передаче контактов, отправляется карточка выбранного пользователя с информацией, которую вы указали ранее.
- Ссылки на приложения в AppStore. Отправляемое приложение также сразу откроется в магазине AppStore на принимающем устройстве.
- Любые другие файлы, хоть папки и файлы для разработки программ (актуальнее на Mac). На Mac OS нажимаете правой кнопкой на файл и в контекстном меню выбираете поделиться – AirDrop (при наличии такой возможности).
Что делать, если Airdrop не видит iPhone
Когда Airdrop не видит iPhone, рекомендуется сначала попробовать наиболее простой способ. Для этого необходимо произвести перезагрузку обоих участвующих в передаче устройств. Нужно убедиться в том, что Bluetooth и Wi-Fi находятся в активном состоянии. Если это не так, нужно их запустить.
Необходимо также убедиться, что используется версия Bluetooth не ниже 0x6. Если она ниже, потребуется провести замену модуля HCI, чтобы сделать возможным использование Airdrop.
Иногда помогает активация функций «Continuity» или «Handoff». Чтобы ее провести, нужно в настройках открыть раздел «Основные». Там есть строка для Handoff. Для активации достаточно передвинуть переключатель.
Для активации Continuity нужно зайти в раздел FaceTime и активировать переключатель «iPhone Cellular Calls». После этого опция будет работать. Эти две функции присутствуют на смартфоне в операционных версиях iOS, начиная с восьмой. После выполнения изменений настроек рекомендуется перезагрузить гаджет.
Как передать через Airdrop с iPhone на iPhone
Чтобы передать файлы с одного устройства на другое, нужно расположить их на небольшом расстоянии друг от друга, включить Айрдроп на айфоне и активировать Wi-Fi и Bluetooth на обоих телефона. Чтобы передать, например, фотографии, нужно предпринять следующие шаги:
- Открыть встроенное приложение «Фото».
- Откроется список файлов, среди которых нужно отметить изображения, которые необходимо передать.
- В нижней строке экрана в левой части можно увидеть изображение квадрата со стрелкой. Его нужно тапнуть. Эта иконка означает, что изображения хотят расшарить.
- Затем в верхней части страницы справа появится кнопка «Далее», на которую требуется нажать.
- Будет показано меню, в котором имеется несколько иконок (Сообщения, Почта, Twitter). При нажатии на любую из них можно будет увидеть соответствующий подробный список контактов. Нужно указать того, для кого будут передаваться файлы. Для выбора нужно тапнуть по аватару.
После этого изображение в течение нескольких секунд будет отправлено получателю. После окончания действия на экране высветится сообщение «Отправлено».
Во время описываемой процедуры при работе с Эйрдроп действия получателя должны быть следующими:
- У него на экране возникнет сообщение о том, что ему хотят передать файл.
- На нем будет две кнопки, позволяющие принять его или отказаться. Для получения картинки необходимо согласиться — нажать «Принять».
После этого картинка будет загружена на его гаджет.
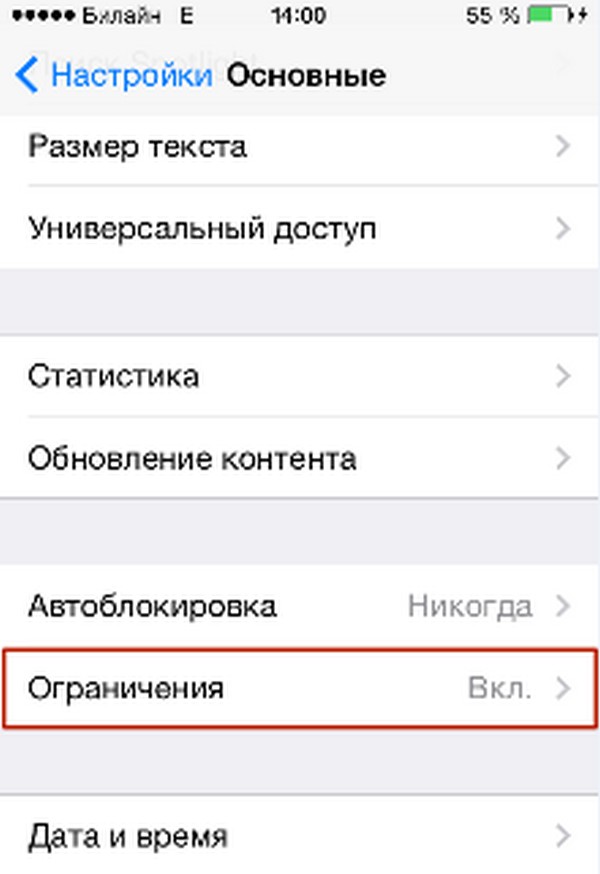
Некоторые сложности
При попытке передать данные с помощью Air drop иногда могут возникнуть сложности. Обычно при этом речь идет о следующих ситуациях:
- При передаче устройство получателя должно быть видимо на смартфоне отправителя. Однако иногда его обнаружить не удается. Почему это происходит, рассмотрено ниже.
- У владельца гаджета возникает желание воспользоваться рассматриваемой технологией, но в «Центре управления» нельзя обнаружить нужную кнопку.
- Иногда при переносе больших объемов данных через Айдроп могут происходить сбои.
Возможно причина состоит в том, что не работает беспроводная связь. При этом надо проверить ее состояние и провести активацию. Для этого беспроводную связь надо сначала выключить, а затем провести активацию заново.
Чтобы в «Пульте управления» появилась нужная кнопка, нужно зайти в настройки. В разделе «Основные» надо выбрать строку «Ограничения». При входе потребуется ввести пароль для доступа к проведению изменений. В блоке «Разрешить» необходимо активировать переключатель Airdrop.
Если видимых причин для сбоев нет, нужно произвести перезагрузку обоих устройств и попробовать сделать передачу данных еще раз.
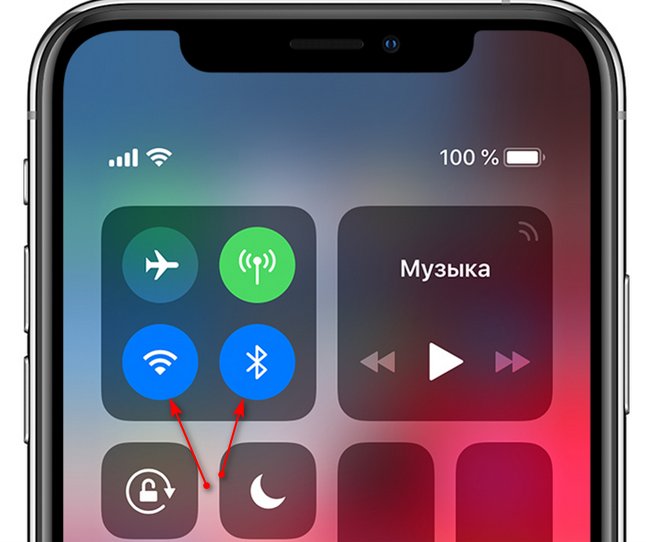
Airdrop позволяет быстро передавать файлы без использования доступа к всемирной сети. Использование Аэродроп не представляет собой особых сложностей. Однако эта технология находится в процессе развития и при ее использовании существует вероятность возникновения сбоев.
AirDrop на Mac
Как пользоваться AirDrop для передачи контента с помощью Mac? Это происходит немного сложнее. Вы можете использовать сервис для копирования данных с Mac на Mac или между Mac и iOS. Если вы хотите обменяться контентом между двумя компьютерами, вам необходимо включить Wi-Fi и запустить OS X Lion, или более позднюю версию. Как следует из сведений разработчика, не все Mac могут поддерживать AirDrop для обмена данными друг с другом. Это доступно только среди следующих моделей:
- MacBook Pro (конец 2008 года или новее);
- MacBook Air (конец 2010 года или новее);
- MacBook (конец 2008 или новее);
- iMac (начало 2009 года или новее);
- Mac Mini (середина 2010 года или новее);
- Mac Pro (начало 2009 года с картой AirPort Extreme или с середины 2010 года).
Как отправлять с компьютера на айфон либо айпад?
Как пользоваться AirDrop для передачи файлов между Mac и iOS-устройством, спецификации немного отличаются. Для начала, оба устройства должны иметь как Wi-Fi, так и Bluetooth. Тем не менее, они не должны быть в определенной сети Wi-Fi.
На сайте «Эппл» перечислены некоторые спецификации применения сервиса между устройствами iOS и Mac. В их число входят:
- Девайс iOS должен включать в себя разъем Lightning.
- Требуется iOS 7 или более поздняя версия.
- Mac должен быть моделью 2012 года или более поздней версии, с установленной ОС X Yosemite.
Чтобы отправить файл с Mac, начните с нажатия значка Finder. Открыв окно поиска, вы должны увидеть AirDrop, указанный в качестве опции с левой стороны. Нажмите на него, и ваш компьютер начнет поиск любых устройств, использующих приложение.
Когда отобразятся доступные устройства, просто перетащите файл, который вы хотите отправить, на имя девайса, на который вы хотите отправить его. В этом случае полезно перенести файл на рабочий стол заранее.
Файлы, отправленные на девайс с использованием учетной записи iCloud (например, если вы отправляете изображение с вашего iPhone на ваш Macbook), будут автоматически получены. Тем не менее данные, отправленные кому-то другому, будут отображать всплывающее окно с просьбой к получателю принять передачу и сохранить файл.
Если вы хотите отправить что-то из приложения, которое вы сейчас используете, этот процесс похож на отправку через устройства iOS. Найдите ту же кнопку общего доступа (окно со стрелкой, выходящей из нее), и нажмите. Затем просто щелкните имя получателя, которому вы хотите отправить файл.
Отзывы пользователей
Анализ комментариев в Сети показывает, что в большинстве случаев люди довольны Airdrop и его возможностями на Iphone. Они отмечают быструю передачу информации, отсутствие необходимости подключения к Сети, наличие Airdrop в IOs и Mac. Передаваемые файлы сразу попадают в нужную папку, что не требует их дальнейшего перемещения.
Минус в том, что периодически возникают трудности с настройкой, к примеру, Airdrop не видит устройства или не появляется иконка программы. Но, если знать способы решения таких трудностей, они быстро решаются.
[spoiler title=»Источники»]
- http://iphone4apple.ru/air-drop-ot-apple-kak-rabotaet.html
- https://iphone-gps.ru/programs/airdrop-chto-eto-takoe-i-dlya-chego-nuzhen-na-iphone
- https://SmartPhonus.com/airdrop-%D1%87%D1%82%D0%BE-%D1%8D%D1%82%D0%BE-%D1%82%D0%B0%D0%BA%D0%BE%D0%B5-%D0%BD%D0%B0-iphone/
- https://mirinfo.ru/ios/airdrop-chto-eto-na-ayfone.html
- https://www.syl.ru/article/433825/airdrop-chto-eto-takoe-i-kak-im-polzovatsya
- https://besprovodnik.ru/airdrop/
[/spoiler]