Когда требуется настройка?
Самый приятный вариант это тот, когда при подключении интернета в дом приходит дружелюбный специалист, нажимает кнопки, соединяет проводки – и все начинает работать. Но так бывает не всегда. Когда может потребоваться настроить беспроводной интернет:
Когда может потребоваться настроить беспроводной интернет:
- При первом подключении роутера, например, если пользователь решил сменить обычный маршрутизатор на роутер беспроводной сети.
- После переустановки системы. Вопрос, как настроить Вай Фай после переустановки Виндовс 7 на ноутбуке и ПК – один из самых распространенных.
- В случае системного сбоя, обновления прошивки или непродуманных действий в параметрах сети.
В любом случае с проблемой, как настроить беспроводной интернет Вай Фай на ноутбуке Windows 7, можно справиться самостоятельно даже неопытному пользователю.
Что требуется, чтобы включить вай фай на ноутбуке
- Wi-Fi модуль на устройстве должен быть в рабочем состоянии.
- Наличие актуальных драйверов. Скачать их можно на сайте производителя ноутбука.
- В помещении с ноутбуком должен находиться настроенный WiFi роутер.
Смотрите также статью, как возможно узнать, кто подключен к вашему wifi роутеру.
Основные требования для успешного соединения с беспроводной сетью
Первым, что стоит сделать, это убедиться, что сама беспроводная сеть в рабочем состоянии. Для этого можно просто попробовать подключиться к ней, используя другое устройство, например, смартфон. Затем стоит проверить работу адаптера в диспетчере устройств самого ноутбука.
Для этого стоит перейти в диспетчер устройств и найти вкладку с названием “Сетевые адаптеры”. Если в открытом списке есть активные устройства, то адаптер установлен на устройство. Проверив обе составляющие, можно приступать к подключению ноутбука к Сети.
Что если у ноутбука нет модуля wi-fi?
Подключение к точке доступа wi-fi возможно при помощи специального адаптера, его стоимость варьируется от 15 до 30 долларов. Такой адаптер вы без труда найдете в любом компьютерном магазинчике. По внешним габаритам устройство можно сравнить с флэшкой. Применение устройства аналогично, достаточно просто воткнуть его в USB-порт.
Недостаток внешнего адаптера — большая вероятность поломки при небрежном обращении. Это происходит еще и потому, что выступающая из ноутбука деталь остается незащищенной. Поэтому встроенный модуль wi-fi, установленный в сервис-центре не будет вызывать проблем. Это решение хоть и будет дороже, но вы почувствуете комфортабельность работы.
Для того, чтобы включить внешний адаптер wi-fi, нужно нажать специальную кнопку, расположенную на корпусе.
Как узнать включен ли Wi-Fi в ПК на Windows 7?
В ПК отсутствие соединения с сетью отображает крестик на значке подключений.

В «Семерке» активация Wi-Fi производится через иконку сети на панели задач. Уже по тому, как она выглядит можно точно сказать о текущем режиме подключения к Wi-Fi.
Предварительный этап
Перед тем, как настроить подключение к интернету Windows 7 через WiFi, потребуется включить на своем ноутбуке радиомодуль Вай Фай – с помощью кнопки или системных настроек.
На некоторых моделях лэптопов можно найти отдельную кнопку для включения радиомодуля — она отмечена характерной пиктограммой. Но чаще для этих целей предназначена комбинация кнопок на клавиатуре:
- «Fn» — располагается между Ctrl и Win
- Одна из кнопок ряда «F», опознать ее можно по характерной пиктограмме.
Таким образом, сочетание может выглядеть «Fn+F3» или «Fn+F11».
Чтобы включить радиомодуль через системные параметры, потребуется сделать следующее:
- Открыть подраздел «Сеть и интернет» в «Панели управления» или воспользоваться поиском по системе.
- Выбрать «Состояние сети и задач», а затем кликнуть мышкой «Параметры адаптера».
- Правой клавишей щелкнуть по «Беспроводной сети» — появится меню, в котором нужно выбрать «Включить».
Проверяем правильность установки драйверов
Если ваши драйвера установлены неправильно, то даже на горящий индикатор точка доступа может не откликнуться и wi-fi работать не будет. Прежде всего, в таком случае вам необходимо проверить работоспособность сетевой карты. Нажимаем правой кнопкой мыши на Мой компьютер и переходим в Свойства.
Далее идем в «Оборудование«-> «Диспетчер устройств«. Вы заметите весь список устройств, которые установлены на ноутбуке. Нам нужно найти раздел «Сетевые адаптеры«, а там ищем «Беспроводной«, wi-fi или Wireless. Если рядом с модулем вы увидите желтый треугольник с восклицательным знаком, то будьте готовы к тому, что нужно будет установить с нуля драйвер на сетевую беспроводную карту.
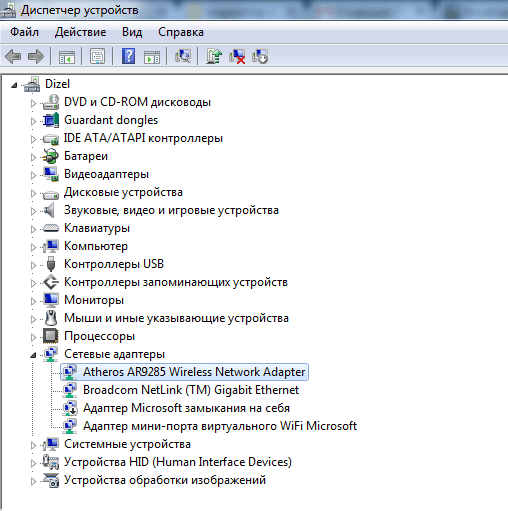
Скачайте драйвера из интернета или воспользуйтесь диском, который идет с комплектацией ноутбука. Инсталляция драйверов стандартная и мало чем отличается от установки какой-либо программы. Возможен такой сценарий, что wi-fi заработает не сразу, а лишь после нескольких установок. Чтобы адаптер работал хорошо и без труда обнаруживал беспроводные сети, необходимо выставить автоматическое получение IP-адреса.
HP
Чаще всего используется одновременное нажатие «Fn» и «F12».

Раньше лэптопы «НР» оснащались отдельной клавишей, которая находилась над или ниже клавиатуры.
Нередко последние модели «НР» оснащаются сенсорной клавишей, которой можно прикосновением пальца отрегулировать и активировать Wi-Fi-адаптер.
Asus
На «ASUS» требуется, удерживая кнопку «FN», клацнуть «F2».

На старых лэптопах этого производителя предусматривались отдельные переключатели, расположенные на одном из торцов мобильного ПК.

Такой тумблер необходимо просто установить в положение «On» и адаптер активируется.
Специфика ноутбуков Lenovo
Разработчики в компании Леново, позаботились о потребителе и добавили возможность использования горячих клавиш без нажатия кнопки FN. Это значит, что включить вайфай можно простым нажатием на кнопку F5.
Что, не получилось? Ох, уж эти Леново! Оказывается, что на некоторых моделях, таких как G580, на кнопке F5 установлена функция включения режима самолета.
Лечить будем так:
- Открываем «ПУСК»;
- Затем «Панель управления»;
- Переходим во вкладку «Диспетчер устройств»;
- Разворачиваем строку «Сетевые адаптеры»;
- Ниже появится контроллер беспроводной сети;
- Жмем на него правой кнопкой мыши и выбираем «включить».
После чего радуемся и запоминаем как настроить вай фай на ноутбуке виндовс.
Еще одна жертва – ноутбук Lenovo z50. Здесь в софт для беспроводного адаптера на windows 7, вселился «Полтергейст». Интернет пропадает при выключении или перезагрузке пк. Да что там перезагрузка, достаточно просто закрыть крышку ноутбука.
Дело в том, что драйвер запускается сам только после первой установки. Далее, его необходимо включать вручную, как приведено в примере выше. Потому, как программная среда не знает, как включить wifi после перезапуска винды. Или найти более свежий драйвер на сайте производителя.
Подключение
Итак, вы инсталлировали драйвер и произвели запуск адаптера с помощью комбинации клавиш (если требуется). Давайте теперь узнаем, как подключить Wi-Fi на Windows 7 и выполнить проверку такого подключения.
Автоматическое подключение
Этот способ является самым простым:
- Откройте системный трей и найдите иконку, которая имеет вид белой лесенки, и кликните по ней.

- Перед вами откроется окошко со списком всех активных подключений. Выберите интересующее вас подключение и нажмите «Подключиться».

- Если сеть защищена паролем, то введите его и нажмите клавишу Enter.

- Подождите 5-10 секунд, пока происходит соединение.

Подключение вручную
Если иконка с белой лесенкой не появляется в трее, необходимо выполнить подключение к Wi-Fi вручную:
- Найдите программу для работы (имеет вид монитора), нажмите ПКМ и выберите пункт «Центр управления сетями…».

- Слева выберите строку «Изменение параметров адаптера».

- Найдите иконку, которая подписана «Беспроводное сетевое подключение» и нажмите ПКМ.
- В самом верху вы найдете пункт «Включить» – выберите его. Обратите внимание, что в некоторых случаях для включения вы должны обладать правами администратора.

- Запустите иконку «Беспроводное сетевое подключение» с помощью ЛКМ, выберите нужную сеть и введите пароль.
Обычно настройка параметров подключения к сети осуществляется автоматически. Однако иногда необходимо вручную вбивать информацию о подключении (IP-адрес, DNS-шлюз и т. д.).

Если вы включили сеть, но по факту доступ к интернету отсутствует, а рядом с иконкой подключения имеется восклицательный знак в оранжевом треугольнике, то нужно связаться с провайдером для дополнительной настройки.
Опишу, как настроить Wi-Fi соединение на переносном компьютере с Windows 7 для оператора Ростелеком (инструкция подойдет для большинства провайдеров, у которых не требуется заполнение пунктов IP-адрес, маска сети, DNS-шлюз):
- Через «Панель управления» заходим в «Центр управления сетями…».
- Жмем на нашу сеть Wi-Fi и открываем ее свойства.

- В пункте «Общие» нам требуется протокол TCP/IP и жмем 2 раза мышкой.

- Отмечаем галочкой напротив пунктов автоматического получения IP и DNS-сервера.

- Сохраняем изменения.
«Панель управления»
- Зайдите в «Панель управления» через меню «Пуск».
- В меню «Сеть и Интернет» перейдите на «Просмотр состояния сети и задач».
- Как видно на изображении, между компьютером и Интернетом стоит красный крестик, что говорит об отсутствии связи. Перейдите на вкладку «Изменение параметров адаптера».
- Так и есть, наш адаптер выключен. Нажмите на нем «ПКМ» и выберите «Включить» в появившемся меню.




Если нет проблем с драйверами, сетевое соединение включится и Интернет заработает.
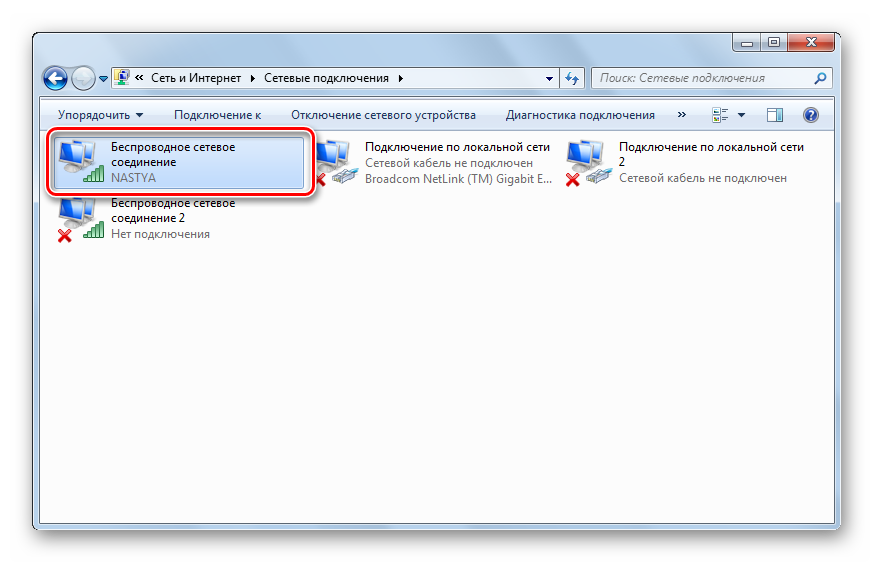
«Диспетчер устройств»
- Зайдите в меню «Пуск» и щелкните «ПКМ» на «Компьютер». Затем выберите «Свойства».
- Перейдите в «Диспетчер устройств».
- Перейдите к «Сетевым адаптерам». Найти Wi-Fi адаптер можно по слову «Wireless Adapter». Если на его значке присутствует стрелочка, он выключен.
- Нажмите на нем «ПКМ» и выберите «Задействовать».
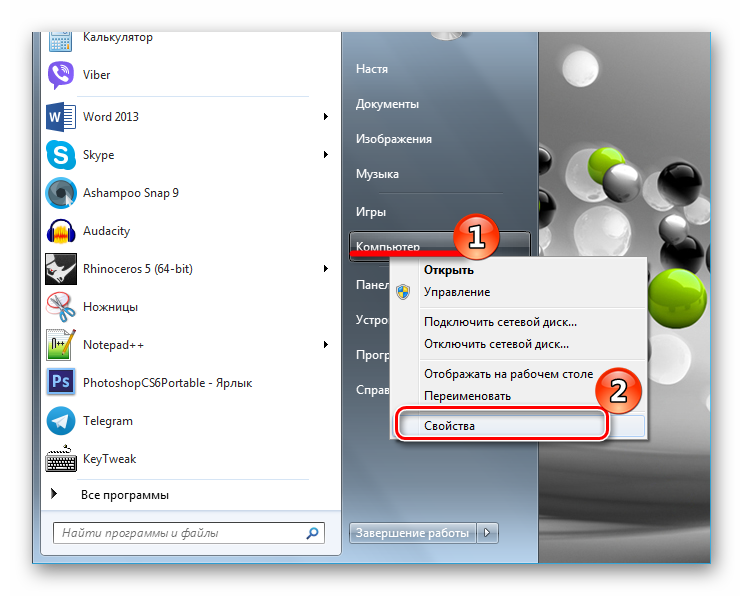
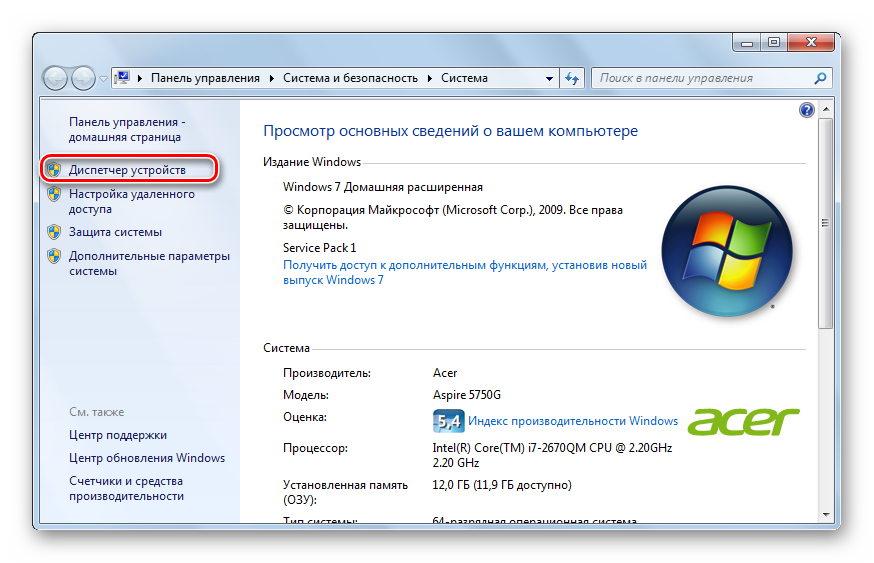
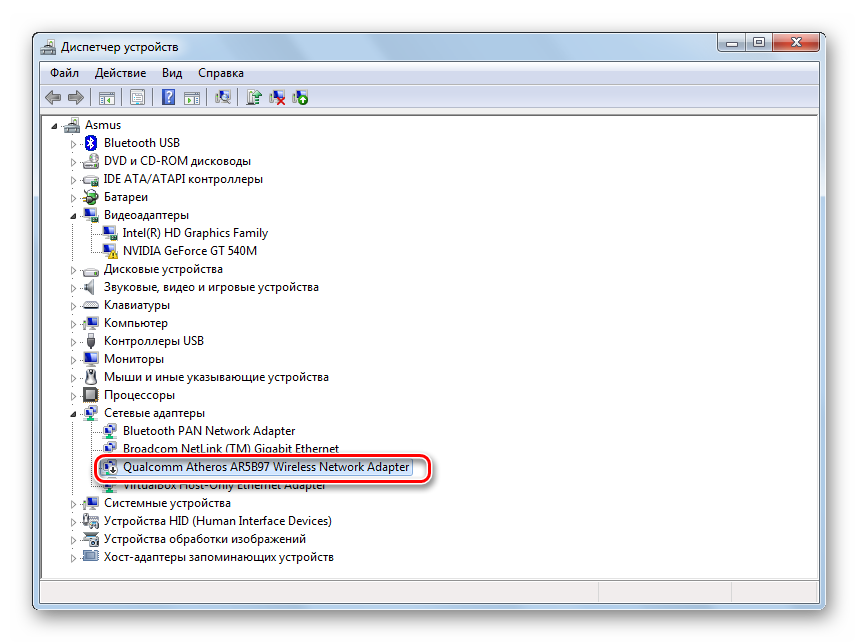

Адаптер включится и Интернет заработает.
Подключение с помощью «Центра управления сетями»
Чтобы подключить ноутбук к беспроводному Интернету данным способом, воспользуйтесь следующей инструкцией:
- «Центр управления сетями» можно запустить через «Панель управления».

- Далее выбираете раздел меню, в котором можно поменять коннекторные параметры, ‒ “Изменение параметров адаптера”.

- Дальше пользователь должен найти свою беспроводную сеть. Там указано, активно ли данное подключение. Если надпись серого цвета, значит, соединение выключено. Чтобы включить доступ к Интернету, нужно нажать правую кнопку мыши и выбрать опцию “Включить”.

Подключение Вай Фай с помощью системных настроек
Для этого пользователю потребуется:
- Открыть меню «Панель управления». 8.1
- В разделе «Интернет» нужно кликнуть мышкой по пункту «Состояние сети и задач».
- Следующий пункт меню, который нужен в этом случае – «Параметры адаптера».
- Если «Беспроводные сети» отключены (отображены в сером цвете), то потребуется кликом правой кнопки открыть меню, в котором выбрать «Включить».
Не рекомендуется злоупотреблять включением/выключением встроенного адаптера, как правило, достаточно единоразового включения WiFi. Однако может возникнуть вопрос, как включить Wfi на ноутбуке Виндовс 7 после переустановки – так же, как и при первом подключении: кнопками или через «Панель управления».
Теперь, когда адаптер включен, можно подключить ноутбук к проводному интернету Windows 7 через роутер.
Если же вы хотите узнать, как включить WiFi Direct на Windows 7, то все просто — сама функция встроена в систему, а вот для того, чтобы начать передавать данные воспользуйтесь нашей инструкцией.
Проверка подключения
Для проверки статуса подключения можно воспользоваться специальной утилитой Windows 7. Для этого проделайте такой путь: Пуск -> Панель управления -> Устройства -> Диспетчер устройств (иконка располагается вверху справа). В открывшемся списке найдите вкладку «Сетевые адаптеры» и найдите строку с пометкой «Wireless» (иногда там может быть написано 802.11 bgn).
Какие могут быть варианты:
- Если такая иконка отсутствует – не установлен драйвер, либо беспроводной адаптер отсутствует или поврежден.
- Иконка присутствует, но рядом с ней стоит красный крест – адаптер выключен (алгоритм включения указан выше).
- Иконка присутствует, но рядом с ней стоит желтый треугольник с восклицательным знаком – адаптер работает с ошибками (старый или плохой драйвер, механические повреждения и т. д.).
- Иконка присутствует, а рядом с ней нет никаких пометок – адаптер работает в обычном режиме, а какие-либо поломки и проблемы отсутствуют.
Раздача Интернета с ноутбука
Существует несколько способов, позволяющих создать из обыкновенного компьютера полноценную точку доступа без роутера. Но мы рассмотрим только самый простой – использование программного обеспечения от сторонних разработчиков. Обратимся к mHotSpot.
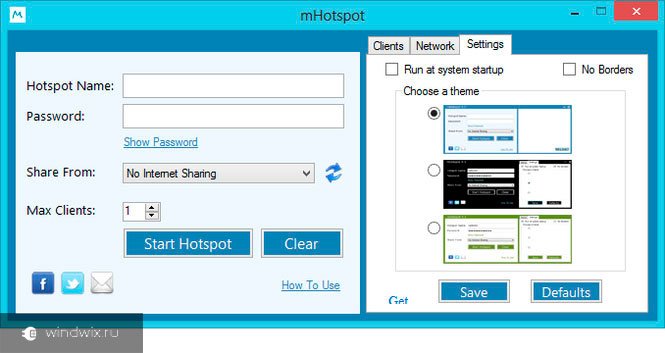
Для раздачи Интернета необходимо только установить приложение, запустить его и ввести несколько простейших настроек. Разобраться сможет каждый.
Правда стоит отметить, что для правильной работы устройство обязательно должно быть подсоединено через кабель. Ведь программа не способна одновременно принимать сигнал и тут же его отдавать.
Стоит отметить, что также есть способ сделать это с помощью командной строки, но он долгий и не совсем удобный. А значит и рассматривать его не будем.
Проверка адаптера беспроводной связи в диспетчере устройств
Необходимо выполнить следующие действия:
- Клацнуть «Пуск»;
- Навести курсор на «Компьютер» и клацнуть ПКМ;
- Кликнуть строку «Свойства»;

- В отобразившемся окне клацнуть «Диспетчер устройств»;

- Вызвать контекстное меню от «Wireless Adapter»;

- Клацнуть «Задействовать»;

- Готово. Модуль активирован.
Обновление драйверов
Если к компьютеру доступ во всемирную паутину осуществлен по «воздуху», а не по кабелю, то значит, он оборудован беспроводным модулем. Прибор может быть встроенным или внешне-подключаемым через USB-порт.

С целью обеспечения стабильной и нормальной работы этого Wi-Fi-адаптера в ПК, требуется специальное программное обеспечение (драйвера).
Как подключиться к скрытым беспроводным сетям
Сеть считается скрытой, если она не отображается в списке доступных в ближайшем радиусе, но при этом существует и функционирует в полном объёме. Для подключения к такой сети нужно не только знать пароль от нее, но и то, как она точно называется. Если ноутбук сможет обнаружить подобную, он отобразит ее в подменю «Другие сети» или сообщит всплывающим сообщением о том, что в радиусе действия замечены такие-то сети.
После обнаружения сети процесс подключения ничем не отличается от обычного способа, за исключением того, что система тут же запросит пользователя ввести имя найденной Wi-Fi. Причем вводить нужно без ошибок в названии. После правильного ввода всплывет запрос на ввод пароля, который тоже нужно будет указать корректно.
Как включить службу автонастройки WLAN
Иногда у пользователей возникают проблемы с подключением к Wi-Fi из-за отключенной службы автонастройки WLAN. Понять, что проблема именно в ней, можно по сбоям в работе: вай-фай включаться будет, но списка с доступными сетями пользователь не увидит.
Если такой случай произошел, нужно просто заново включить автонастройки. Сделать это можно следующим образом:
- нажать на клавиатуре сочетание клавиш «Win + R». В всплывшем окне вписать в строку «mcconfig»;
- откроется окно «Конфигурация системы», в котором нужно перейти во вкладку «Службы»;
- в списке найти службу автонастройки WLAN и поставить галочку возле нее.
После проделанных операций стоит перезагрузить устройство. После перезагрузки все должно работать.
Основные проблемы и сложности во время подключения
На самом деле причин, по которым ноутбук может не ловить сигнал и не подключаться к сети Wi-Fi, достаточно много. Самыми распространёнными считаются:
- Слабый сигнал роутера, который тормозит процесс передачи данных. Именно поэтому следует выбирать корректное месторасположение прибора.
- Некорректные настройки маршрутизатора. Обратитесь в центр поддержки клиентов или к своему провайдеру сети Интернет.
- Иногда бывают ситуации, когда из строя выходит модуль Wi-Fi на ноутбуке. Если вы столкнулись с такой проблемой, необходимо обратиться в сервисный центр, так как самостоятельно решить её шансов мало.
Причины, почему может не работать WiFi модуль на ноутбуке
Неполадки c Wi Fi на ОС Windows 7 могут возникнуть в любом ноутбуке, будь он новый или старый все равно. Вот перечень самых распространенных поломок:
- Некорректно установлены драйвера для WiFi или сильно устарели. Необходимо полностью удалить установленный драйвер с ноутбука и заново установить, последнюю версию драйвера.
- Отключен Wi-Fi адаптер в BIOS. Найдите в BIOS раздел «Wireless Device Control» и включаем вай фай модуль «On».
- Вирусы, блокирующие работу модуля.
В подключениях отсутствует блок «Беспроводное подключение»
Если вы столкнулись с такой проблемой, то это значит, что у вас не установлен драйвер на Wi-Fi. Решение у этой проблемы очень простое – нужно загрузить в интернете драйвер и выполнить инсталляцию.
«Беспроводное подключение» отображается, однако сети отсутствуют
Здесь есть несколько вариантов. Если на иконке имеется красный крест, то это значит, что рядом с вами нет активных Wi-Fi-сетей, к которым можно подключиться.

Если красного креста нет, а сети все равно не ищутся, это может указывать на неправильную работу драйвера. Также отсутствие подключений может указывать на неисправность самого адаптера. В таком случае необходимо купить новый адаптер и подключить его к ноутбуку.
Проблемы с сигналом
Некоторые пользователи могут встретиться с ситуацией, когда устройство не может найти сигнал. Во-первых, стоит проверить систему на другом оборудовании. Это может быть планшет, смартфон или даже ноутбук. Если ситуация точно такая же, необходимо обратиться к точке доступа. Возможно, она расположена в месте, которое плохо пропускает волны.
Немаловажным фактором являются другие электрические элементы, которые находятся в зоне раздачи. И это не зависит от провайдера, будь то Ростелеком или Byfly.
Нередко также могут быть установлены неверно настройки самого устройства по приему Интернета от провайдера. Подходящие находятся непосредственно у поставщика услуг или в соответствующей документации, идущей вместе с оборудованием
Заключение
Мы показали вам все способы, как включить wifi на ОС Windows 7 на ноутбуке. Надеемся, что после прочитанной данной статьи сложностей у вас не возникнет с включением Wi Fi на компьютере. Все вопросы, которые возникли у вас, пишите в комментариях.
[spoiler title=»Источники»]
- https://besprovodnik.ru/na-noutbuke-nastroit-wifi/
- https://lanportal.ru/wifi/kak-vklyuchit-vaj-faj-na-noutbuke-vindovs-7.html
- https://Vpautinu.com/wifi/kak-podklucit-na-noutbuke-vindovs-7
- https://public-pc.com/kak-nastroit-wifi-na-noutbuke-pravilnyj-metod/
- https://nastrojkin.ru/network/wifi/kak-vklyuchit-wi-fi-na-windows-7.html
- https://wifiget.ru/wi-fi/windows/nastrojka-wi-fi-na-noutbukah-pod-upravlenie-windows-7
- https://WiFiGid.ru/nastrojka-wi-fi-na-pk-i-noutbuke/kak-vklyuchit-wi-fi-na-noutbuke-s-windows-7
- https://lumpics.ru/how-to-turn-on-wifi-in-windows-7/
- https://14bytes.ru/podkljuchenie-noutbuka-k-wi-fi/
- https://besprovodnik.ru/kak-vklyuchit-wifi-windows-7/
- https://windwix.ru/kak-nastroit-wifi-na-noutbuke-s-windows-7/
[/spoiler]













