Подключение ПК в WiFi: базовые сведения
Само собой разумеется, что можно было бы, конечно, воспользоваться специальным сетевым кабелем и подключить стационарный терминал прямо к соответствующему порту роутера. Но ведь это страшно неудобно, ведь, например, в частном доме маршрутизатор может находиться на первом этаже, а компьютер – на втором. Как подключить ПК к WiFi без кабеля, да еще и с минимальными затратами? В этом случае вам в любом случае понадобится какое-нибудь устройство, которое при подключении к терминалу будет исполнять роль приемника беспроводного сигнала. Вариантов тут тоже не так много, как хотелось бы.
Во-первых, можно дополнительно приобрести недорогой WiFi-адаптер либо внешнего, либо внутреннего типа, либо использовать в качестве приемника еще один роутер или мобильный девайс. Вряд ли, конечно, у вас найдется дома роутер, лежащий без дела, поэтому рассматривая основные вопросы, связанные с тем, как подключить ПК к WiFi без кабеля, будем отталкиваться от использования дополнительных приемников и мобильных устройств, которые, наверняка, есть у всех и каждого.
Кабель или беспроводной сигнал, что выбрать?
Вопрос, с которым пользователи сталкиваются всё чаще — можно ли подключиться на компьютере (ПК) к сети WiFi без кабеля? Такое подключение возможно, но стоит помнить про его недостатки и ограничения:
- Беспроводной сигнал зависит от таких факторов, как мощность роутера, расстояние до роутера и планировка помещений. Особенно это актуально, когда Вам нужно провести беспроводной интернет в частный дом. Но это тема отдельной статьи, поэтому здесь подробно останавливать не будем.
- На скорость WiFi интернета влияют бытовые приборы и помехи, в том числе от других беспроводных сетей.
Другой вариант: подключить интернет с помощью кабеля (витой пары), протянутого от WiFi роутера – так пользователь получит устойчивый сигнал интернета с меньшими потерями скорости. Однако, пользователи часто предпочитают подключить стационарный компьютер к WiFi роутеру без проводов, чтобы избежать лишних и неудобных кабелей.
Основные требования для успешного соединения с беспроводной сетью
Почти все современные лэптопы обладают необходимым функционалом для соединения с WiFi. Несмотря на огромное количество моделей ноутбуков, выпускающихся сегодня различными производителями, они все функционируют в соответствии с одинаковыми стандартами связи. В основном отличия в настройках зависят от версии операционной системы компьютера.
Иногда заводом-изготовителем предусматривается специальное программное обеспечение для более комфорного подключения к беспроводным сетям, но лучше и надежнее овладеть навыком настройки с использованием средств «Виндовс».
Главные требования для успешного решения поставленной задачи:
- Должно быть активировано встроенное в ноутбук устройство беспроводной связи (адаптер);
- Инсталлирована актуальная версия драйвера WiFi-устройства;
- Включена служба автонастройки WLAN.
Как поймать беспроводной сигнал?
Если есть сигнал, то одно устройство должно его отправить (роутер), а другое — принять. Сегодня ноутбуки и многие планшетные ПК имеют WiFi приемники по умолчанию, в то время как стационарные компьютерные блоки этой запчастью снабжать не принято. Но чудеса случаются – приёмник изредка добавляют при сборке как дополнительную функцию. Проверить это нетрудно:
- Пользователю потребуется зайти в «Диспетчер устройств»: найти эту настройку можно в панели управления или через встроенный поиск – название не меняется много лет от системы к системе.
- Раскрыть список сетевых адаптеров, среди которых поискать слова «Wireless» (беспроводной) или WiFi (написание может быть не только слитным, но и раздельным или через дефис).
Если список содержит названия без этих слов, то есть вариант самостоятельно к своему компьютеру подключить приемник беспроводного сигнала, которые бывают двух типов:
- Внутренний – подключается к материнской плате через разъем PCI или PCI Express (придется разбирать корпус);
- Внешний – usb адаптер – расшатанные порты не пойдут на пользу сигналу.
Проблема, как компьютер подключить к интернету через Вай Фай usb адаптер, решается в три этапа: присоединение к порту, установка драйверов и настройка. Подобным образом можно подключить внутренний (PCI) адаптер, только порт расположен на материнской плате.
Если установка драйверов не произошла автоматически после присоединения адаптера, то придется воспользоваться диском с драйверами или скачать в интернете (на этот случай можно временно использовать для выхода в интернет кабель от роутера к компьютеру).
Как правило, после установки драйверов на панели задач (в трее) появляется пиктограмма сети WiFi, кликнув по ней, пользователь увидит список беспроводных сетей. Достаточно в списке выбрать название домашней сети и ввести пароль – заводские название и пароль можно найти на корпусе роутера или в инструкции.
Если на панели задач нет пиктограммы, тогда стоит поискать список доступных сетей в панели управления или в параметрах системы, проще всего задействовать встроенный поиск по системе:
- В поисковой строке ввести «Интернет» или «Сеть и интернет».
- Выбрать пункт «Состояние сети» или «Центр управления сетями».
- Выбрать домашнюю сеть и ввести пароль.
Включаем Wi-Fi на ноутбуке: сочетанием клавиш, или переключателем на корпусе
Практически на каждом ноутбуке: Asus, HP, Acer, Lenovo, Del и т. д., есть либо специальный переключатель, либо сочетание клавиш на клавиатуре, которые выключают и включают Wi-Fi. Честно говоря, не знаю как на остальных ноутбуках, но на моем Asus нажатие на сочетание клавиш FN+F2 выключает все беспроводные модули. В всплывающем окне написано: «all wireless device on». Что означает, что все беспроводные интерфейсы включены, или выключены. При этом, Wi-Fi не пропадает.
Эти клавиши, или переключатели, стоит проверять только в крайних случаях, когда уже ничего не помогает. А управлять беспроводными подключениями из-под Windows. Так как сочетание специальных клавиш работают не всегда, или работают, но не так как нужно.
На том же ноутбуке Asus, для выключения, или включения Wi-Fi нужно нажимать на сочетание клавиш FN+F2.
На ноутбуках DEL, это комбинация клавиш Fn+F2, или Fn+F12. На HP — Fn+F12. Lenovo — Fn+F5 (или, ищите специальный переключатель на корпусе ноутбука). Если у вас Samsung, то это клавиши Fn+F12, либо Fn+F9. А на Acer — Fn+F3.
Как я уже писал, для включения Wi-Fi может так же использоваться специальный переключатель. Посмотрите на корпусе своего ноутбука.

А на клавише, которая используется в сочетании с Fn, обычно нарисована антенна.
Эти клавиши лучше вообще не трогать. Как я уже писал выше, работают они не всегда адекватно. Да и толку с них мало. Все ровно, в большинстве случаев, нажатие клавиш просто указывает системе, что нужно выключить Wi-Fi адаптер.
Включаем Wi-Fi в Windows 7
Давайте теперь разберемся, как управлять беспроводным адаптером в самой операционной системе. Начнем с самого важного. А самое важно, это установленный, правильно работающий драйвер на Wi-Fi (Wireless адаптер). Если нет драйвера, то как мы бы не старались, включить Wi-Fi у нас не получится. Но, обо всем по порядку.
Сначала проверим, включен ли у нас адаптер «Беспроводное сетевое соединение». Для этого, нажмите правой кнопкой мыши на значок подключения к интернету (в правом, нижнем углу), и выберите Центр управления сетями и общим доступом. Слева, выберите пункт Изменение параметров адаптера.
Если возле подключения «Беспроводное сетевое соединение» написано «Отключено», то нажмите на него правой кнопкой мыши, и выберите Включить.
После этих действий, статус подключения к интернету должен изменится. И если в радиусе есть доступные для подключения Wi-Fi сети, то они будут отображаться в списке, который можно открыть нажатием на сам значок (иконку в трее). Вы сможете выбрать нужную сеть, и подключиться к ней.
Обновление: пробуем включить беспроводную сеть в центре мобильности
Чтобы открыть центр мобильности в Windows 7 нужно нажать сочетание клавиш Win + X.
Там должна быть вкладка «Беспроводная связь». Скорее всего у вас она будет отключена. Нажмите на кнопку «Включить беспроводную связь».

Бывает, что кнопка включения беспроводной связи в центре мобильности неактивная.

По своему опыту могу сказать, что причина чаще всего в программном обеспечении. И чаще всего именно в утилитах, которые отвечают за управление беспроводными модулями на ноутбуке, или работу функциональных клавиш. Поэтому, зайдите на сайт производителя ноутбука, в разделе поддержки найдите страницу с загрузками для своей модели ноутбука, и посмотрите, есть ли там такие утилиты. Если есть – скачайте их установите. Так же там можно скачать драйвер на Wi-Fi (Wireless) и запустить его установку.
Как проверить работу Wi-Fi адаптера в диспетчере устройств?
Можно еще зайти в диспетчер устройств, и посмотреть, есть ли там адаптер беспроводной сети, и как он работает. Что бы открыть диспетчер устройств делаем так: заходим в Пуск, затем Панель управления. Выбираем раздел Оборудование и звук. На вкладке Устройства и принтеры нажимаем на Диспетчер устройств.
В диспетчере открываем вкладку Сетевые адаптеры. Wi-Fi адаптер имеет примерно такое название: «Atheros AR9485WB-EG Wireless Network Adapter». Можно ориентироваться по слову Wireless. У вас должна быть примерно такая картина:
Если возле драйвера вы увидите значок в виде стрелочки, то нажмите на сам адаптер правой кнопкой мыши и выберите Задействовать.
Инструкция для Windows 10, 8.1 и 8
Кликните по значку беспроводного подключения, который находится в панели задач (смотрите картинку), выплывет панель на которой будут отображены доступные сети, выберите нужную и щелкните по кнопке «Подключиться».

Если сеть запаролена, то введите необходимый пароль в открывшемся окне и нажмите «Далее».

Далее вам предложат указать видимость вашего ПК в данной сети, если вы находитесь не дома, то нет смысла разрешать другим компьютерам видеть ваш, т.е. включать общий доступ.

Все, теперь можете пользоваться интернетом, попробуйте ради интереса замерить его скорость, об этом читайте в статье — как проверить скорость интернета.
Инструкция для Windows 7
В панели задач должен отображаться значок подключения к Wi-Fi (смотрите картинку), кликните по нему — появится перечень ближайших беспроводных сетей. У сети, которая вам нужна щелкните по кнопке «Подключение».

Если она запаролена, то введите пароль в появившемся окошке и нажмите на «ОК».

Доступ в глобальную паутину будет открыт, и вы сможете без проблем посещать интересные вам сайты.
Инструкция для Windows XP
В этой версии данной ОС действия будут немного отличаться от более новых ее версий. Разверните меню «Пуск», кликните по «Выполнить…», вбейте команду «ncpa.cpl» (без кавычек) и нажмите на «ОК».

Откроется перечень сетевых подключений, найдите «Беспроводное сетевое соединение», если оно выключено — то включите. Щелкните по нему мышкой (правой кнопкой) и далее перейдите по пункту «Просмотр доступных беспроводных сетей».

Выберите из списка необходимую сеть и щелкните по кнопке «Подключить». При запросе ввода пароля — сделайте это.

Соединение будет установлено.
Интересно! Если соединение будет недостаточно быстрым, можете воспользоваться действенными способами из статьи — как увеличить скорость интернета, чтобы исправить это.
Подключение компьютера к Wi-Fi с помощью адаптера. Без кабеля
Как я уже писал выше, для обычных компьютеров, в которых нет встроенных приемников беспроводных сетей, в продаже есть большое количество сетевых адаптеров. Эти адаптеры есть как внешние, так и внутренние. Что качается цены, то они не очень дорогие. Есть конечно же разные модели, у разных производителей. Но, самый дешевый обойдется вам примерно в 6-7 долларов (это устройства популярных производителей). У Tenda есть недорогие модели. У меня, например, так же есть недорогой, внешний USB Wi-Fi адаптер TP-LINK TL-WN721N. Выглядит он вот так:
Работает отлично. Нужно будет подготовить инструкцию по его настройке на ПК. Кстати, многие называют такие адаптеры «флешками для подключения к Wi-Fi»
Как выбрать Wi-Fi адаптер для компьютера: внешние и внутренние
Давайте разберемся, какие эти адаптеры бывают, и как выбрать такой адаптер для вашего ПК. Значит, бывают они внешние и внутренние.
Внешние адаптеры
Подключаются в USB разъем компьютера. Для его установки не нужно вскрыть системный блок, это несомненно плюс. Выглядят они как обычные флешки. Есть маленькие, есть такие как на картинке выше, а есть еще и с антеннами. Те которые с антеннами, я советую покупать в том случае, если в комнате, где у вас стоит компьютер, не очень сильный сигнал Wi-Fi сети.
Если вы не очень сильно разбираетесь в компьютерах, то рекомендую купить именно внешний Wi-Fi приемник. Подойдет практически любой. Установка не ложная: подключили адаптер в USB разъем компьютера, установили драйвера, и все, можете подключатся к Wi-Fi.
Вот, еще фото внешних адаптеров:
Внутренний адаптер
Внутренние адаптеры, в отличие от внешних аналогов устройств, подключаются к материнской плате персонального компьютера. Оборудование подключается к специализированному разъему формата PCI. Установка такого типа не должна вызвать трудностей, однако сам процесс разбора системного блока пугает неопытных пользователей.
Перед покупкой внешнего адаптера стоит уточнить: присутствует ли у материнской платы ПК разъем формата PCI или PCI Express. Потому что только при наличии этих каналов рассматриваемый способ подключения возможен.
Перед установкой внешнего адаптера пользователю также придется собрать устройство. Обычно оборудование приходит в разобранном виде. К счастью, собрать устройство не так трудно: достаточно присоединить антенну к специальному разъему платы с микросхемами.
Чтобы подключить стационарный компьютер к маршрутизатору при помощи внутреннего адаптера, следует выполнить действия:
- Разобрать корпус системного блока таким образом, чтобы у пользователя был полный доступ к материнской карте.
- Найти слот для внутреннего Wi-Fi-адаптера. Он выглядит как стандартный слот, обычно подписан PCI и располагается недалеко от звуковой карты.
- Подключить устройство к разъему: если антенна не помещается в корпус, то придется сделать для нее специальное отверстие в случае отсутствия такового у стенки ПК.
На корпусах некоторых системных блоках присутствуют заглушки, которые необходимо выдавить, чтобы через появившиеся отверстия вставить разъемы для антенны.

После подключения оборудования можно переходить к установке необходимых драйверов. Для этого следует выполнить последовательность действий:
- Вставить в дисковод диск, который шел в комплекте с внутренним адаптером.
- Запустить установочный файл драйверов.
- Следовать всем пунктам помощника установки.
- Перезагрузить персональный компьютер.
Если все этапы инструкции были установлены правильно, то у пользователя появится возможность подключить стационарный компьютер к маршрутизатору без использования проводов.
Как включить службу автонастройки WLAN?
Необходимо выполнить следующие несколько действий:
- Запустить от имени администратора консоль и напечатать «sc config Wlansvc start= auto»;
- Щелкнуть «Enter»;
- Затем напечатать «net start Wlansvc»;
- Вновь щелкнуть по клавише «Ввод»;
- Готово. Теперь Вайфай-устройство видит все беспроводные сети в их радиусе действия.
Основные проблемы и пути их решения
В процессе настройки сети может возникнуть множество проблем, но, как правило, их можно классифицировать по следующим видам:
- Проблемы, связанные с сетевым адаптером. Выявить такую ошибку легко, достаточно перейти к «Диспетчеру устройств» и проверить, исправно ли работает адаптер. Если возле устройства горит желтый восклицательный знак, значит что-то пошло не так. Причиной поломки адаптера чаще всего бывают либо сбой в работе сетевого драйвера, либо выгорания самого железа. Пути решения соответствующие: переустановка драйвером или смена сетевой карты устройства.
- Сбой в работе средств Windows 7. Часто случается, что по тем или иным причинам меняются настройки подключения к беспроводной сети. На помощь пользователям в таком случае придет служба «Диагностики неполадок», которая в автоматическом режиме проверит подключение и по возможности исправит ошибку. Если система исправить ошибку не сможет, на экране появится сообщение, с чем конкретно возникает проблема при подключении. Далее следует действовать по ситуации.
- Проблема с роутером. Если включиться у сети получилось, а доступа к Интернету по-прежнему нет, то, в первую очередь, нужно проверить сам маршрутизатор, через который происходит раздача Wi-Fi. Данным устройствам свойственно время от времени давать сбой, особенно, если в доме до этого были скачки напряжения. Роутер стоит отключить от питания, подождать 1 мин. и включить заново. В большинстве случаев проблема решается сама собой.
Неисправности в беспроводной сети
В локальной сети, в которой работает компьютер с установленным и настроенным адаптером, временами могут возникать неисправности. При этом подключиться к вайфаю бывает невозможно. Причин существует много, но все они могут быть разделены на несколько групп:
- неисправности беспроводного адаптера;
- неисправности маршрутизатора (точки доступа);
- неисправности сети интернет или кабеля.
Вывод о конкретной причине можно сделать на основе анализа работы всех участников локальной сети. Лишь убедившись в нормальном функционировании остальных беспроводных устройств, можно сосредоточить внимание на работе адаптера. Наиболее часто отказ возникает по причине сбоя программного обеспечения. Способ устранения — перезагрузка компьютера. Если это не помогло, необходимо переустановить драйвер адаптера WI-FI.
Для этого на виндовс надо зайти во вкладку «Диспетчер устройств» из панели управления и найти в строке «Сетевые адаптеры» беспроводное устройство. Кликнув по нему дважды левой клавишей мышки и убедившись в нормальной работе устройства, надо перейти на этой странице во вкладку «Драйвер». Необходимо принять предложение о его обновлении.
Лучших результатов можно добиться, удалив существующий драйвер и затем повторно его установив. Скачанный с сайта разработчика адаптера драйвер будет храниться на компьютере в отдельной папке, специально предназначенной для этой информации.
Удаление существующего драйвера приведёт к исчезновению информации о беспроводном устройстве в «Сетевых адаптерах». Таким образом, нельзя увидеть физическое наличие устройства, хотя реально в компьютере оно установлено. При повторной установке необходимого драйвера адаптера информация о наличии устройства вновь появляется. Произведя после этого перезагрузку компьютера, можно контролировать работу беспроводной сети по её символу в области уведомлений и на странице сетевых подключений.
Известны случаи, когда в результате программного сбоя происходят изменения в настройках BIOS (базовая система ввода-вывода) компьютера. Не у всех компьютеров его страницы выглядят одинаково. Иногда даже невозможно найти информацию о беспроводных устройствах.
Как использовать мобильное устройство в качестве точки доступа?
Теперь давайте разберемся, как подключить ПК к WiFi без кабеля, если дополнительного адаптера у вас нет, или вы не хотите тратиться на его приобретение, но зато под рукой имеется мобильное устройство (например, телефон или планшет). Для удобства рассмотрим Android-девайсы. На «яблочных» телефонах и планшетах или на устройствах с Windows Phone на борту выполняемые действия особо различаться не будут (основное отличие может состоять только в названии нужных для настройки пунктов меню и их расположении в соответствующих разделах).
Использовать смартфон в качестве модема нецелесообразно, поскольку подключение будет производиться исключительно за счет услуг мобильного оператора, а трафик может быть платным или ограниченным.
Зато если перейти к настройкам мобильного модема, устройство можно перевести в режим точки доступа. Подключение ПК к WiFi без кабеля к роутеру в этом случае будет осуществляться за счет присоединения к нему смартфона (например, при помощи USB-шнура).

В разделе подключений на смартфоне при включенном подключении по WiFi перейдите к пункту модема и точки доступа, в разделе настройки точки установите произвольное название новой сети и задайте пароль, а затем просто включите использование точки, отметив соответствующий пункт в параметрах (в настройках должно быть указано, что устройство является видимым, а автоматическое отключение через установленный интервал времени лучше деактивировать полностью).

После этого, как и в случае с внешним приемником, кликните по значку доступных сетей в трее, выберите созданное подключение, введите пароль и наслаждайтесь серфингом по просторам Всемирной паутины.
Что делать, если ПК не видит WiFi?
Куда хуже выглядит ситуация, когда все устройства вроде бы подключены и работают, но с компьютера ни одно подключение не определяется. В такой ситуации придется проверить правильность установки драйверов адаптера (при необходимости их может потребоваться обновить, для чего лучше использовать приложения вроде Driver Booster, Slim Drivers или пакет DriverPack Solution версии Online), проверить состояние подключения в соответствующем разделе, описанном выше, выставить параметры на полную автоматизацию, а в самом крайнем случае можно попытаться удалить созданное подключение и выполнить поиск сети заново.
Соединение с мобильным девайсом по Bluetooth
Наконец, давайте определимся, как подключить ПК к WiFi без кабеля, не используя даже шнур USB.
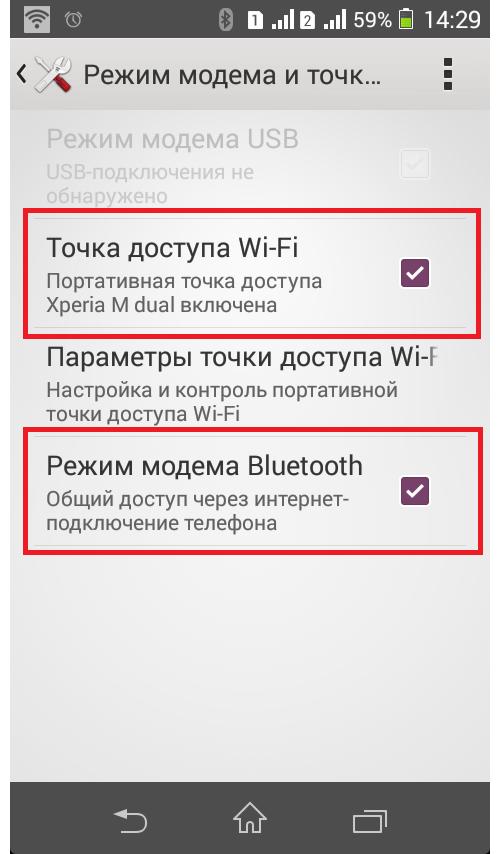
Если у вас на компьютере имеется встроенный радиомодуль Bluetooth, смартфон можно перевести в режим Bluetooth-модема (конечно, если он поддерживает такую функцию), а затем выполнить сопряжение устройств между собой. Такой вариант выглядит еще лучше. Но точку доступа настроить все равно придется.
Заключение
Таким образом, способ подключения персонального компьютера к Wi-Fi-роутеру без использования проводов зависит от вида ПК. У ноутбуков возможность подключения встроена в системные настройки, поэтому такой тип соединения освоит даже начинающий пользователь. При подключении беспроводной сети к стационарному компьютеру придется воспользоваться дополнительными устройствами: внешним или внутренним адаптером. При этом необходимо не забыть установить для оборудования соответствующие драйверы.
[spoiler title=»Источники»]
- https://monateka.com/article/303983/
- https://besprovodnik.ru/podklyuchit-kompyuter-k-wifi/
- https://WindowsTune.ru/win7/net7/kak-podklyuchit-wifi-na-noutbuke-windows-7.html
- https://help-wifi.com/nastrojka-wi-fi-na-pc-noutbuke/kak-vklyuchit-wi-fi-na-noutbuke-s-windows-7/
- https://anisim.org/articles/kak-podklyuchit-vay-fay-wifi-k-kompyuteru-i-noutbuku/
- https://help-wifi.com/nastrojka-wi-fi-na-pc-noutbuke/kak-podklyuchit-obychnyj-kompyuter-pk-k-wi-fi-seti/
- https://UstanovkaOS.ru/routery/kak-podklyuchit-kompyuter-k-wi-fi-routeru-bez-provodov.html
- https://Vpautinu.com/wifi/kak-podklucit-na-noutbuke-vindovs-7
- https://kompy.guru/router/kak-podklyuchit-vay-fay
[/spoiler]
















