Что такое закладки и вкладки: в чём разница
Закладками называются ссылки на сайты, размещённые на специальной панели и странице в браузере. Они предназначаются для быстрого доступа к заранее сохранённым страницам веб-сайтов. Ссылки отображаются на специальной панели под «Умной строкой», при условии, что она активна. Даже при изменении расположения вкладок, панель закладок всегда остаётся сверху страницы. Также есть специальная страница «Менеджер закладок», где отображаются все сохранённые ссылки, здесь их можно редактировать.
Вкладки – это элемент с открытой страницей сайта, обычно расположенный в самом верху страницы. Каждой запущенной странице выдаётся собственная вкладка. Чтобы перейти с одного сайта на другой ранее открытый, нужно всего лишь нажать на подходящую вкладку.
Чем они отличаются между собой:
- Закладки – это всего лишь ссылки, чтобы просмотреть их содержимое, нужно открыть сайты. Вкладка представляет собой уже запущенную веб-страницу.
- Вкладки расходуют оперативную память и ресурсы процессора, видеокарты, а закладки – нет.
- Закладки – своего рода библиотека интересных и полезных страниц, а вкладки – всё, что сейчас открыто в браузере, чаще всего здесь есть поисковик, несколько видео, страниц с музыкой и прочим.
Действия с вкладками
Доступны следующие действия с вкладками:
-
Создать вкладку — над Умной строкой нажмите значок
 .
. -
Включить звук на вкладке — справа от названия вкладки нажмите значок
 .
. -
Открыть вкладку в фоне — нажмите правой кнопкой мыши ссылку и выберите Открыть ссылку в новой вкладке.
-
Открыть вкладку в новом окне — нажмите правой кнопкой мыши ссылку и выберите Открыть ссылку в новом окне.
-
Открыть недавно закрытую вкладку — откройте Табло и нажмите под Табло Недавно закрытые или нажмите заголовок вкладки правой кнопкой мыши и выберите Открыть только что закрытую вкладку.
-
Перейти к началу страницы — чтобы быстро перейти к началу страницы, нажмите вкладку; чтобы вернуться к исходному месту, нажмите вкладку повторно.
-
Обновить вкладку — нажмите значок
 слева от Умной строки.
слева от Умной строки. -
Переместить вкладку — нажмите и удерживайте левую кнопку мыши. Затем переместите вкладку влево или вправо.
-
Закрепить вкладку — нажмите на вкладке правой кнопкой мыши и выберите Закрепить вкладку.
-
Дублировать вкладку — нажмите на вкладке правой кнопкой мыши и выберите Дублировать.
-
Распечатать содержимое вкладки — нажмите на странице правой кнопкой мыши и выберите Печать.
-
Закрыть вкладку — наведите указатель мыши на заголовок вкладки и нажмите появившийся значок
 .
. -
Закрыть все вкладки, кроме выбранной — нажмите заголовок вкладки правой кнопкой мыши и выберите Закрыть другие вкладки.
Управление вкладками
Когда открыто много вкладок, в них трудно ориентироваться. Яндекс.Браузер предлагает работать с большим количеством вкладок в специальной панели, где вкладки отображаются в виде вертикального списка и группируются по окнам.
Чтобы открыть панель управления вкладками, на боковой панели нажмите значок  или клавиши Ctrl + Shift + E в Windows (Shift + ⌘ + E в macOS).
или клавиши Ctrl + Shift + E в Windows (Shift + ⌘ + E в macOS).
 появляется, если вы включили боковую панель и открываете более 10 вкладок. Чтобы добавить значок вручную, нажмите боковую панель правой кнопкой мыши и выберите опцию Управление вкладками.
появляется, если вы включили боковую панель и открываете более 10 вкладок. Чтобы добавить значок вручную, нажмите боковую панель правой кнопкой мыши и выберите опцию Управление вкладками.-
Выделите нужные вкладки.
-
Нажмите значок:
-
 — чтобы скопировать адреса вкладок;
— чтобы скопировать адреса вкладок; -
 — чтобы перенести вкладки в новое окно;
— чтобы перенести вкладки в новое окно; -
 — чтобы закрыть вкладки;
— чтобы закрыть вкладки; -
 — чтобы снять выделение.
— чтобы снять выделение.
-
-
Выделите вкладки.
-
Нажмите выделенные вкладки правой кнопкой мыши.
-
В контекстном меню выберите нужное действие.

Форма и расположение вкладок
Вкладки можно переместить в нижнюю часть окна браузера:
-
В правом верхнем углу нажмите .
-
Откройте Интерфейс.
-
В блоке Вкладки нажмите Настройки внешнего вида вкладок.
-
В блоке Расположение включите опцию Снизу.
После этого вкладки переедут вниз. Чтобы переместить вкладки наверх, включите в настройках в блоке Настройки внешнего вида вкладок опцию Сверху.
Чтобы изменить форму вкладок:
-
В правом верхнем углу нажмите .
-
Откройте Интерфейс.
-
В блоке Вкладки нажмите Настройки внешнего вида вкладок.
-
В блоке Форма выберите форму вкладок.

Количество и размер вкладок
Количество вкладок, открытых в Яндекс.Браузере, не ограничивается, хотя большое количество вкладок может перегрузить процессор и память компьютера.
- Размер вкладок
-
Если у вас открыто более 50 вкладок в браузере, справа от них появляется значок горизонтальной прокрутки
 . Чтобы при большом количестве вкладок их размер не уменьшался слишком сильно:
. Чтобы при большом количестве вкладок их размер не уменьшался слишком сильно:-
В правом верхнем углу нажмите .
-
Откройте Интерфейс.
-
В блоке Вкладки включите опцию Ограничить минимальную ширину вкладки.
-
- Предпросмотр вкладок
-
При большом количестве вкладок в них трудно ориентироваться. Поэтому при наведении мыши на заголовок вкладки браузер показывает уменьшенный скриншот страницы. Если вы хотите отключить предпросмотр вкладок:
-
Нажмите .
-
Откройте Интерфейс.
-
В блоке Вкладки отключите опцию Показывать миниатюры вкладок при наведении.
-
Синхронизация вкладок
После синхронизации устройств с аккаунтом на Яндексе вы сможете просматривать вкладки, открытые на другом компьютере, планшете, смартфоне. Эта возможность полезна в следующих ситуациях:
-
Если у вас есть два компьютера — домашний и рабочий. На рабочем компьютере вы просматривали сайт и не закрыли вкладку. Дома вам нужно открыть его и продолжить работу.
-
Если у вас есть мобильное устройство и компьютер. На смартфоне или планшете вы нашли интересный сайт и хотите посмотреть его на большом экране.
- Условия синхронизации
-
-
На всех устройствах (компьютер, смартфон, планшет) должен быть установлен Яндекс.Браузер.
-
На всех устройствах должна быть включена синхронизация.
-
При синхронизации на устройствах должен использоваться один и тот же аккаунт на Яндексе.
-
- Просмотр вкладок с других устройств
-
-
В правом верхнем углу нажмите .
-
В верхней части страницы перейдите на вкладку Другие устройства.

-
В правом верхнем углу нажмите .
-
В верхней части страницы перейдите на вкладку Другие устройства.

-
Нажмите значок
 , чтобы перейти в режим навигации по вкладкам.
, чтобы перейти в режим навигации по вкладкам. -
Нажмите .
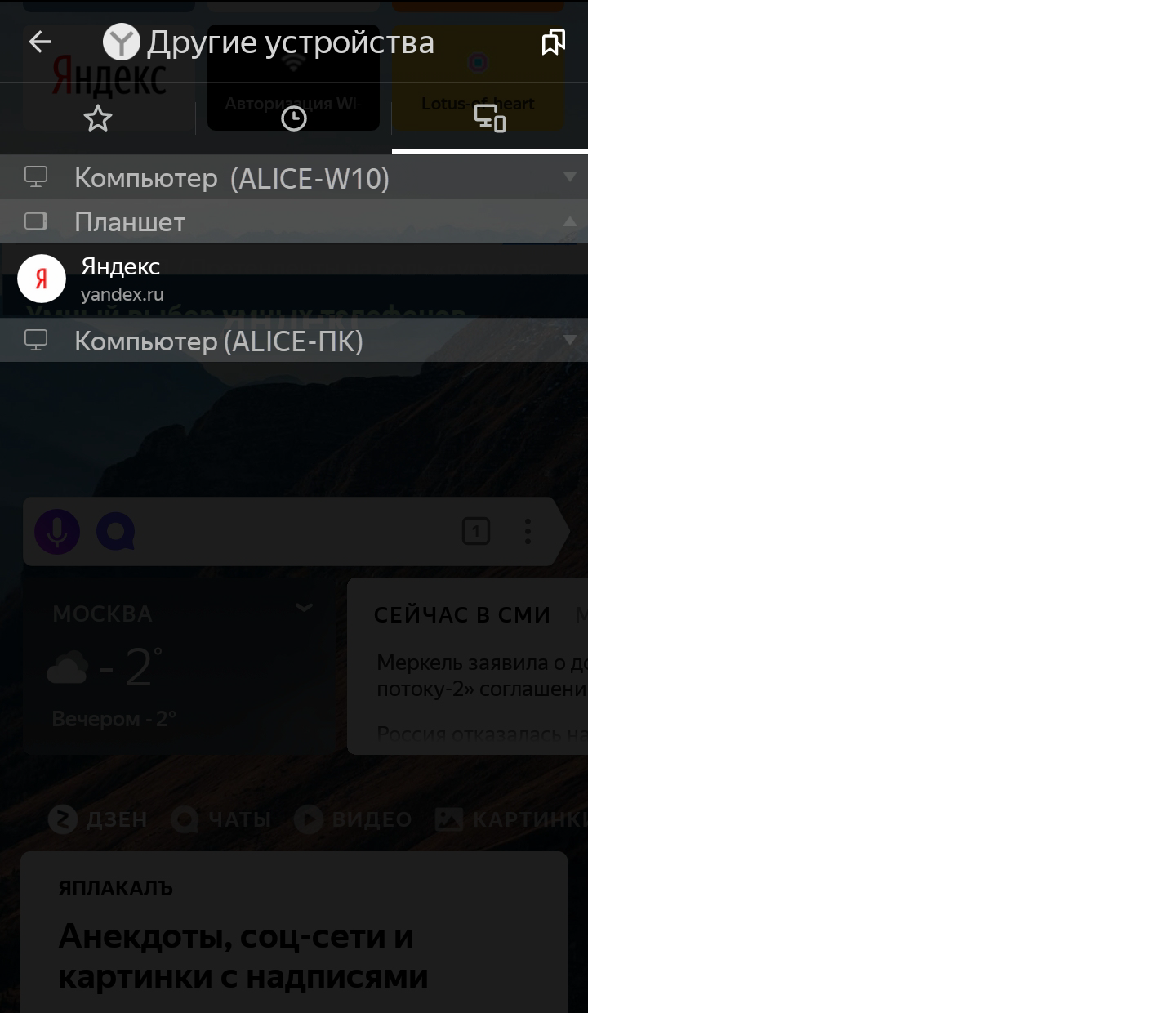
-
На панели вкладок нажмите значок
 .
. -
Слева от Табло нажмите значок
 .
.
-
Быстро скрыть все вкладки браузера – зачем это нужно?
Быстро закрыть все вкладки с возможностью восстановления может понадобиться, если человек сидит в браузере во время работы, просматривает веб-страницы с конфиденциальной информацией или смотрит тот контент, который не хочется показывать другим людям.
Тянуться к заветному крестику около нужной вкладки – не самый удобный способ скрывать информацию от других людей. Да и после этого бывает трудно вновь найти и открыть ранее закрытую вкладку. Быстрое скрытие всех вкладок в идеале должно позволять моментально восстановить все скрытые сайты.
Как закрыть все вкладки в Яндексе на компьютере?
Есть несколько вариантов, как закрывать зависшие вкладки в Яндексе. Самый простой способ, это нажать левой кнопкой мыши на ненужную закладку и выбрать из всплывающего меню «Закрыть вкладку» или «Закрыть другие вкладки» (в данном случае закроются все), а также «Закрыть вкладку справа» (это если вы выбрали последнюю, а может быть функция «Закрыть вкладку слева»).
Данным способом будут закрыты вкладки, но программа останется открытой.
Далее, если вы обратили внимание на первый способ, то возле пункта «Закрыть вкладку» есть указание на горячее клавиши. Нужно нажать всего несколько клавиш «Ctrl+W», чтобы вкладка была закрыта.
Также закрыть открытые или все вкладки в браузере Яндекс можно с помощью Диспетчера задач обозревателя. Для того, чтобы его запустить, стоит выполнить следующие действия:
- Нажимаем на кнопку «Меню», «Дополнительно», «Дополнительные инструменты», а далее выбираем «Диспетчер задач». Или же нажимаем на клавиши «Shift+Esc».

- Появится небольшое окно. В нем будут перечислены все открытые вкладки. Выбираем ту, которая зависла или её просто нужно закрыть. Нажимаем «Завершить процесс».

- Или же зажимаем клавишу «Ctrl+левая кнопка мыши» и отмечаем все вкладки, которые должны закрыться. Также кликаем «Завершить процесс».

Это те способы, которые работаю для Яндекс браузера. Естественно, можно запустить Диспетчер задач Windows и перейти во вкладку «Процессы» и по очереди закрывать все запущенные процессы.

ВАЖНО! Можно закрыть отдельные вкладки таким способом, только определить конкретную вкладку в Диспетчере задач Windows невозможно, а поэтому это игра в рулетку. Если получиться закрыть нужное окно, то, считайте, что вам повезло.
Мышка и страницы
Начнем с самого простого — с использования компьютерной мыши. Чтобы закрыть все вкладки, пользователь может воспользоваться одним из предложенных далее методов.
Навести курсор на ту или иную страницу на панели вкладок, и кликнуть левой кнопкой мыши по крестику справа. Повторить действия со всеми открытыми веб-ресурсами.
Нажать на красный крестик в правом верхнем углу браузера. Этот прием приведет к закрытию интернет-обозревателя. Если в настройках соответствующего ПО не выставлено значение «Начинать с открытых в прошлый раз вкладок» в разделе «Домашняя страница», все открытые веб-ресурсы будут закрыты.
Но это только один из возможных вариантов. В первом случае случайно закрытая вкладка может быть восстановлена (сочетанием «горячих» клавиш или при помощи функционального меню). Если же пользователь закрыл браузер, восстановление открытых страниц возможно только через пункт меню «История» и никак иначе.
Функциональное меню
Закрыть все вкладки можно иначе. К примеру, посредством использования функционального меню интернет-обозревателя. Этот расклад встречается не так уж и часто.

Действовать необходимо таким образом:
- Кликнуть ПКМ по панели вкладок.
- Выбрать то или иное действие. Например, «Закрыть все» или «Закрыть вкладку». В некоторых обозревателях имеются функции типа «Закрыть все справа» или «Закрыть другие». В последнем случае будет завершена работа со всеми открытыми сайтами за исключением активного.
Именно функциональное меню помогает восстанавливать случайно закрытые веб-ресурсы. В интернет-обозревателях можно увидеть опцию «Открыть закрытую…». Она восстановит последний закрытый сайт. Повторное использование опции приведет к открытию предпоследней страницы и так далее.
Клавиатура и «горячие» клавиши
Для быстрой работы с интернет-обозревателями были придуманы «горячие» клавиши. С их помощью юзеры могут пользоваться основной массой функций браузера.
Как закрыть открытые вкладки при помощи клавиатуры? К сожалению, однозначного ответа на этот вопрос нет. Все зависит от используемого интернет-обозревателя. Ниже будут представлены возможные «горячие» клавиши.
Основная масса браузеров позволяет без особых хлопот завершить работу с активной страницей. Для этого придется воспользоваться сочетанием Ctrl + W. Комбинация «Закрыть вкладку» работает во всех браузерах для Windows. Чтобы завершить работу со всеми открытыми страницами, необходимо воспользоваться сочетанием несколько раз.

В случае с MasOS придется действовать иначе. Чтобы закрыть открытую в браузере страничку, пользователю предстоит зажать комбинацию Command + W. Ничего трудного или непонятного в этом нет. Чтобы закрыть все вкладки, необходимо повторить операцию столько раз, сколько страниц открыто в интернет-обозревателе.
Есть еще одно сочетание. Оно работает во всех браузерах для Windows. Закрыть все вкладки поможет комбинация Alt + F4. Данное сочетание завершит работу браузера.
Контекстное меню вкладки
Нажав по вкладке правой кнопкой мыши, вы откроете контекстное меню с дополнительными возможностями. Среди них есть классический пункт «Закрыть», выступающий аналогом кнопки-«крестика» из первого способа и более удобный при использовании большого количества вкладок. Вызывая это меню, вам не понадобится переключаться на другую страницу и закрывать ее кнопкой, что особенно актуально для обладателей маломощных ПК и ноутбуков, часто выгружающих из оперативной памяти фоновые вкладки до первого обращения к ним.
Однако более интересными здесь являются две этих возможности: «Закрыть другие вкладки» и «Закрыть вкладки справа». В первом случае закрываются все страницы кроме той, на которой вы находитесь, а во втором — все, что находятся правее активной.

Вы также можете «Закрепить» нужные вкладки через это же контекстное меню, если хотите закрыть все за исключением пары-тройки страниц.

Затем воспользуйтесь, например, вариантом «Закрыть другие вкладки», в результате чего будут закрыты абсолютно все страницы за исключением закрепленных. Помните, что закрепленные останутся таковыми и при следующем открытии браузера, если вы не открепите их вручную, или не были настроены параметры его запуска (перейдите в раздел статьи «Дополнительно: Параметры запуска браузера», чтобы узнать больше), или окно с закрепленными страницами не было заменено пустым (читайте следующий способ).
Вызов нового окна
Еще один вариант мгновенно закрыть все страницы — открытие нового окна через «Меню» программы.

Останется просто закрыть предыдущее окно с вкладками на «крестик» в правой верхней части. В такой ситуации будут закрыты все страницы, даже закрепленные, учитывайте это.
Использование расширений
Возможно, вы хотите не закрывать страницы, а прятать их, например, от любопытных глаз дома или на работе. Предлагаем воспользоваться расширением, скрывающим их по нажатию кнопки или сочетания клавиш. Разберем этот процесс на примере дополнения Panic Button.
Скачать расширение Panic Button из интернет-магазина Chrome
Расширение доступно для установки во все браузеры, работающие на этом движке: Яндекс.Браузер, Opera, новый Microsoft Edge, Vivaldi и др.
- Установите это или другое выбранное вам дополнение с официального сайта или его страницы в маркете расширений.
- Лучше сразу же закрепить его кнопку на панели инструментов, если в дальнейшем будете пользоваться именно ей, а не сочетанием клавиш на клавиатуре. Вызов расширения через меню занимает больше времени.
- Перейдите в «Параметры», кликнув по иконке правой кнопкой мыши, для настройки работы дополнения.
- Тут можете задать сочетание клавиш, удобное для вас и не перекликающееся с другими популярными комбинациями. Рекомендуется также скрыть видимость кнопки после нажатия по ней. Сама иконка привлекает к себе внимание, поэтому если не хотите, чтобы наличие расширения было заметно, активируйте данную функцию. Еще ниже предлагается установить безопасную страницу — ту, которая будет открываться вместо спрятанных. По умолчанию здесь стоит официальный сайт компании-разработчика, что не очень хорошо и может вызвать вопросы касательно вашего пребывания на нем. Лучше впишите свой веб-адрес или на крайний случай выберите стандартный вариант из выпадающего меню.
- Результат настроек будет примерно таким:
- После клика по кнопке расширения вы увидите, что все вкладки исчезли и вместо них открылась заданная безопасная страница. При этом место под кнопку дополнения осталось, хоть и она стала невидима. Если планируете нажимать сочетание клавиш, закреплять кнопку, конечно, не нужно, и пустого места справа от адресной строки не будет.
- Для возвращения вкладок на место нажмите то же сочетание клавиш или кликните по пустому месту, где находится скрытая иконка Panic Button. В результате безопасная страница будет закрыта и откроются спрятанные URL-адреса.







С помощью диспетчера приложений
Закрыть неиспользуемые программы можно также с помощью диспетчера приложений. Для этого нужно поднять шторку уведомлений и нажать там настройки (значок в виде шестеренки), после чего выбрать там вкладку «Приложения» и открыть «Работающие». Если программу нужно закрыть, то жмем кнопку «Остановить».
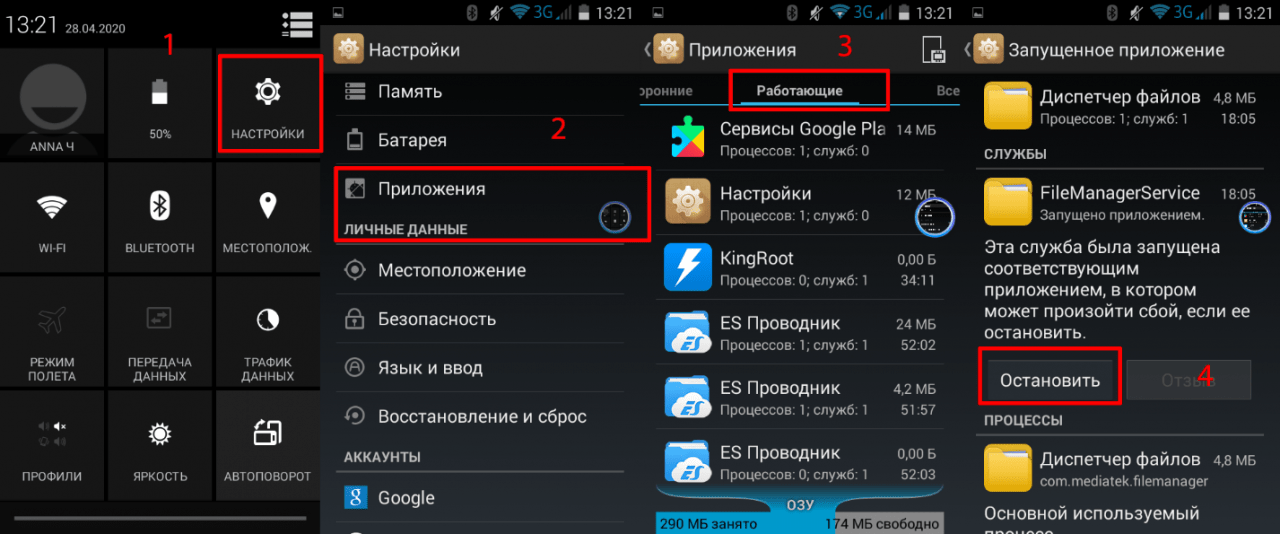
О Panic Button – как его использовать? Пошаговое руководство
Чтобы установить и использовать расширение Panic Button, нужно совершить следующие действия:
- Открыть интернет-магазин Chrome или другой магазин расширений для используемого браузера, а затем найти «Panic Button» или же перейти по этой ссылке
- На открывшейся странице найти и нажать по кнопке «Установить»;

- После установки расширения вылезет соответствующее оповещение, а в правом верхнем углу появится иконка «Panic Button»;

- Чтобы закрыть все вкладки нужно кликнуть по иконке расширения или нажать кнопку «F4» (способ по умолчанию);

- После скрытия всех вкладок цвет иконки расширения изменится и рядом с ней появится число, обозначающее количество закрытых вкладок. Если вновь кликнуть по иконке расширения или нажать на кнопку «F4», то все закрытые веб-страницы вновь откроются.
На телефоне
Смартфоны обладают несколько уменьшенными версиями браузеров, причём такая особенность наблюдается не только с Яндекс браузером. Пункт массового закрытия вкладок такое уменьшение функциональности не затронуло, по крайней мере, если речь идёт про Android.
Android
Процесс, в целом, сравним с тем, что проводится на компьютере, только действий осуществить придётся чуть-чуть больше.
- Находим кнопку с количеством открытых выкладок, нажимаем её.

- Откроется список активных страниц. Трогать их не нужно, нам потребуется нажать на вертикальное троеточие справа внизу.

- Из открывшегося списка выбираем пункт «Закрыть все вкладки» и нажимаем его.

Таким образом мы можем закрыть всё, что было открыто, переместившись на стартовую страницу Яндекс браузера. Для того, чтобы закрыть, к примеру, все вкладки, кроме одной, или кроме нескольких, нужно дойти до второго шага вышеописанного алгоритма и осуществить длительное нажатие на одну из них. Браузер предложит три пункта на выбор, которые работают так же, как и вышеописанное «Закрыть вкладки справа» в компьютерной версии.
iPhone
С iPhone ситуация интересная. Здесь также нужно выполнить несколько простых шагов, как и на Android, однако, процесс закрытия интересным образом отличается.
- Открываем панель с открытыми вкладками нажав клавишу с их количеством.

- Закрываем одну из открытых страниц.
- На появившейся панели нажимаем пункт «Закрыть всё».

- Подтверждаем выбор.
На этом всё. Версия Яндекс браузера, к сожалению, не обучена закрытию нескольких вкладок, кроме выбранных, которые нужно оставить. Такова особенность яблочной версии.
Как закрыть вкладки в Яндекс браузере на других устройствах?
Если для серфинга в сети вы используете iPhone, iPad или мобильный телефон и планшет, которые работают под управлением операционной системы Андроид, то закрыть все вкладки в Яндекс Браузере можно следующим способом.
- В открытом мобильном браузере, будь-то на Айпад, Айфон или Андроид, нужно выполнить твик на значок с цифрой внизу экрана, отвечающий за количество открытых вкладок.

- Появятся все открытые вкладки. Нажимаем на крестик, чтобы они начали закрываться.

- Либо нажимаем на троеточие и из всплывающего меню выбираем «Закрыть все вкладки».

- Вкладки закрыты.
Имеет ли значение количество и размер открытых вкладок при использовании данных методов?
В не зависимости от того, сколько вкладок открыто в Яндекс браузере, их все можно закрыть одновременно с помощью вышеописанных методов.
Как вернуть страницу, которую закрыл?
Для того, чтобы вернуть закрытую страницу в Яндекс Браузере, стоит нажать комбинацию клавиш «Ctrl+Shift+T». Закрытая вкладка будет возвращена.
Или же, если нажать на любую вкладку, то во всплывающем меню появится пункт «Открыть только что закрытую вкладку». Нажав на нее, можно также вернуть закрытое окно.

Также, как вариант, можно открыть «Настройки», «История» и среди просмотров найти нужный сайт. Нажав на ссылку, страница откроется заново, только в новой вкладке.
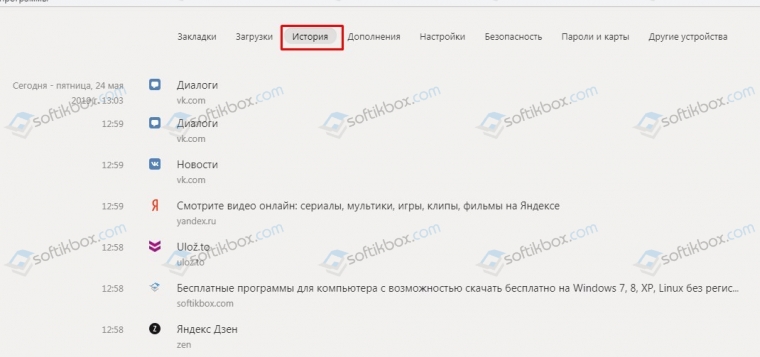
Как восстановить вкладки после перезагрузки?
Для того, чтобы после перезагрузки браузера все вкладки восстанавливались самостоятельно, существует один способ.
- Заходим в «Настройки». Находим раздел «Интерфейс», «Вкладки».
- Далее ставим отметку возле пункта «При запуске браузера открывать ранее открытые вкладки».
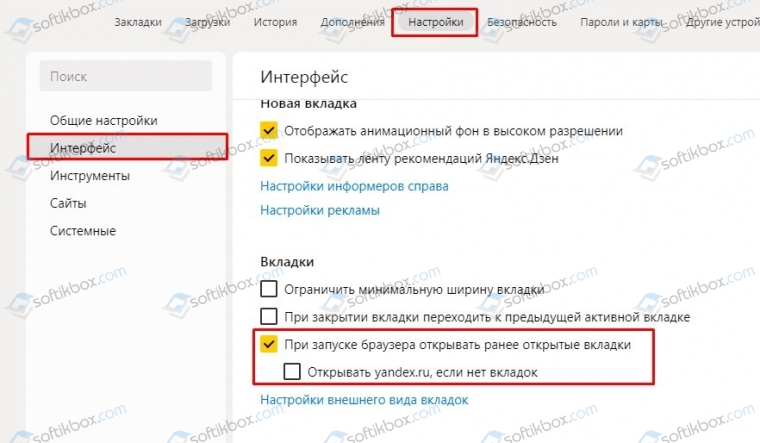
- Теперь, если вы случайно или аварийно закрыли браузер, то при его последующем запуске он стартует с ранее закрытых вкладок.
Как сохранять вкладки при закрытии Internet Explorer?
Если для работы с сетью вы используете браузер Internet Explorer и при закрытии обозревателя хотите, чтобы открытые вкладки оставались, то нужно выполнить следующие настройки.
- Нажимаем на значок шестеренки. Выбираем «Свойства обозревателя».

- Откроется новое окно, а не вкладка. В разделе «Общее», в пункте «Автозагрузка», ставим отметку «Начинать с вкладок, открытых в предыдущем сеансе».

- Кликаем «Применить».
Как включить автозакрытие вкладок
Опция автозакрытия вкладок находится на этапе тестирования, но она уже доступна в экспериментальном меню Chrome.
Для активации этой функции нужно:
- Открыть в Гугл Хроме адрес chrome://flags.
- Далее необходимо найти в открывшемся списке пункт Suggest to close Tabs с помощью формы поиска.
- Потом в выпадающем окошке возле этого параметра требуется выбрать значение Enabled.
- После чего нужно перезапустить браузер. Это делается с помощью кнопки Relaunch (расположена внизу дисплея)
Учитывайте, что пока не известно через какое время вкладка считается устаревшей. В этом плане Google пока занимается тестированием, поэтому каждый раз результат может быть разным и при этом может отличать в разы. Поэтому, не стоит рассчитывать, что после включения этого инструмента он будет эффективно вам помогать.
Способ 1
Данный способ позволяет вернуть вкладки сразу после ее закрытия. Проще говоря нужно действовать «по горячим следам».
Закройте любой открытый сайт в мобильном интернет-обозревателе Chrome с помощью иконки с количеством открытых окон в верхней навигационной панели и закройте ненужную вкладку. После чего в списке активных вкладок будет несколько секунд отображаться ссылка «Восстановить закрытую вкладку». Нажмите на нее, и закрытая вкладка откроется.

Недостатком этого способа является то, что восстановить закрытую вкладку можно в течение нескольких секунд, так как потом она пропадет из списка.
Способ 2
Главное преимущество этого способа — это возможность восстановления любых недавно закрытых вкладок.
Делают это следующим образом:
- Нажимают троеточие в навигационной панели браузера.
- Далее выбирают в предложенном списке «Недавние вкладки» и нажимают на нужную. Если к смартфону привязан аккаунт Google, то с помощью этой опции можно открыть вкладки, закрытые на других гаджетах и ПК (на которых используется интернет-обозреватель Хром и ваша учетная запись Google). Это очень удобно, так как не приходится снова искать важную информацию.
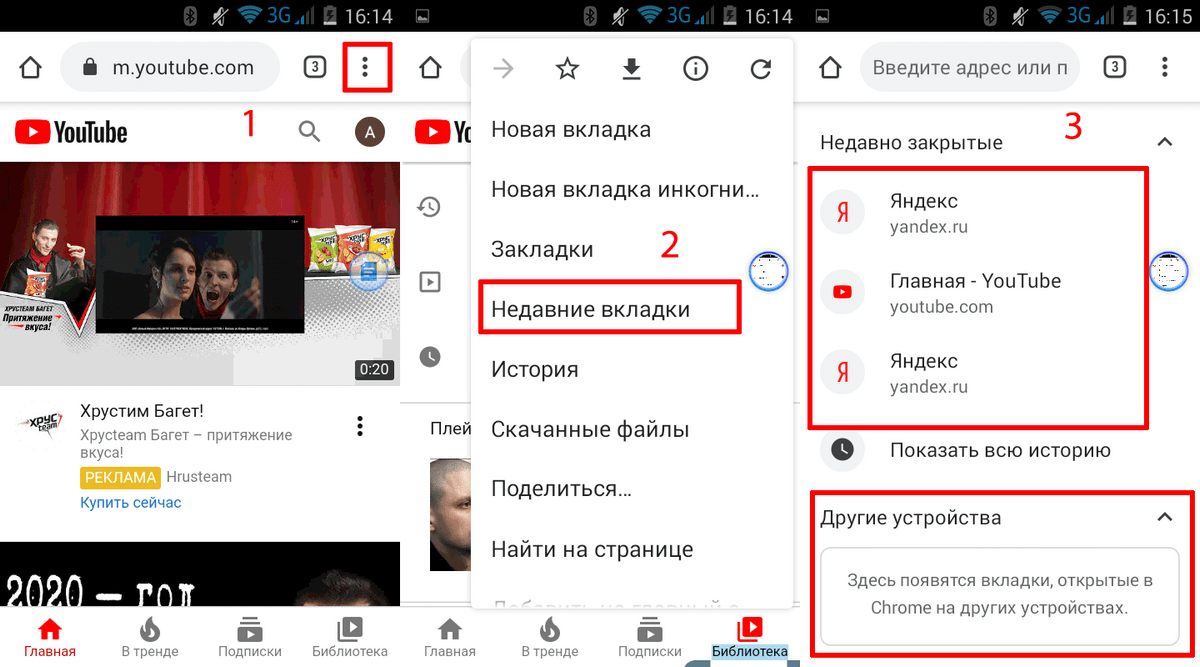
Способ 3
Это способ чем-то схож с предыдущим, но он более эффективный, так как позволяет восстанавливать все вкладки из истории. История браузера хранит большой список ваших интернет-сессии за большой промежуток времени, если конечно вы ее не очищали.
Восстанавливают вкладок этим способом так:
- Нажимают троеточие в навигационной панели Chrome.
- Выбирают в списке предложенных инструментов «Историю».
- Далее в списке открытых ранее сайтов находят необходимый и нажимают его.

В общем, как вы поняли восстановить закрытую в браузере Хром очень просто. Но учитывайте, что открывать закрытые ранее сайты можно не на всех версиях Хрома, поэтому необходимо обновить.
Восстановить вкладки после переустановки
-
Закройте все окна браузера.
-
Откройте Панель управления.
-
Нажмите .
-
В окне Удаление или изменение программы выберите программу Yandex.
-
Над списком нажмите Удалить.
-
В открывшемся диалоговом окне нажмите Удалить, при этом выключите опцию Удалить настройки браузера, историю просмотров и другие данные.
-
Нажмите Удалить браузер.
-
Установите браузер заново.
- А если данные и настройки браузера уже удалены?
-
Если вы при удалении браузера включили опцию Удалить настройки браузера, историю просмотров и другие данные или нажали Переустановить, то вы не восстановите ранее открытые вкладки. Однако вы можете просмотреть вкладки в синхронизированной истории:
-
Включите синхронизацию, чтобы передать историю с сервера на компьютер.
-
Нажмите Умную строку и перейдите на появившуюся под ней вкладку Недавно закрытые.
-
Если у вас была включена синхронизация, после переустановки системы вы можете получить доступ к вкладкам, ранее открытым на этом компьютере. Синхронизация привязана к имени устройства, которое, как правило, меняется во время переустановки ОС. Когда вы синхронизируете компьютер под новым именем, браузер считает, что это новое устройство. Поэтому на вкладке Другие устройства появляется папка со старым названием компьютера. В ней вы можете посмотреть вкладки, открытые в браузере до переустановки ОС. Для этого:
-
Установите Яндекс.Браузер.
-
Включите синхронизацию.
-
В правом верхнем углу нажмите .
-
Перейдите на вкладку Другие устройства.
-
Откройте папку со старым названием компьютера. Под списком сайтов на Табло в блоке Открытые вкладки вы увидите список вкладок, открытых в Яндекс.Браузере до переустановки.Совет. Чтобы открыть все вкладки списка одновременно, нажмите заголовок блока Открытые вкладки.
Если после переустановки имя компьютера осталось прежним, то папка не появится, так как браузер не будет считать компьютер до переустановки другим устройством. Чтобы папка появилась:
-
Переименуйте компьютер: .
-
Подождите, чтобы данные синхронизировались с сервером.
-
Перейдите на вкладку Другие устройства и откройте папку со старым названием компьютера.
С помощью контекстного меню
Некоторые не любят или не умеют пользоваться хоткеями (клавиатурными сокращениями), а отдают предпочтение работе с мышкой. В этом случае для того, чтобы восстановить вкладки в Яндекс браузере, можно навести курсор на панель вкладок, и вызвать контекстное меню правой кнопкой мыши. В открывшемся окне выбираем пункт «Открыть только что закрытую»:
К сожалению, минус такого способа – можно работать только с последними действиями. Если нам необходимо открыть информацию более раннего периода, этот способ не эффективен.
Восстановление вкладок из истории
Для восстановления закрытых страниц можно использовать историю недавно закрытых вкладок. Для этого в правом верхнем углу браузера нажмите на кнопку с тремя полосками, в выпадающем меню найдите «История» и в подменю можно увидеть список последних закрытых вкладок.

Если вы хотите восстановить вкладку, которая была закрыта какое-то время назад, то нужно перейти в историю браузера (ссылка находится в подменю над недавно закрытыми – предыдущий скриншот). Тут вы можете воспользоваться поиском или найти нужную ссылку по дате.

Через табло на главной странице браузера
На главной странице Яндекс Браузера на табло под списком сайтов есть кнопка «недавно закрытые», при нажатии на неё откроется выпадающее меню, где будет отображаться небольшой список последних закрытых страниц.

Повторное открытие убранных вкладок
Уже вскользь упоминали, что через страницу «История» можем открыть любой ранее просмотренный сайт. Единственное исключение – не отображаются сайты, которые были открыты в режиме Инкогнито. Здесь можем найти даже страницу, которую смотрели месяц назад.
Как заново открыть просмотренную страницу:
- В меню веб-обозревателя наводим указатель мыши на «История».
- В выпадающем списке жмём на кнопку «История».

- Выбираем загруженные страницы по дням и времени или вводим часть из названия сайта в строку «Искать в истории». Второй вариант гораздо быстрее, если желаем найти какой-то давно открытый веб-ресурс.

Перейти в «Историю» также можем нажатием комбинации Ctrl + H (русская Р). Возвращение ссылки происходит после клика по ней на данной странице.
Как восстановить удаленные закладки в Яндекс браузере
Восстановление закладок в Yandex веб-обозревателе подразумевает отмену их удаления. На некоторое время (до перезагрузки программы) браузер сохраняет даже убранные ссылки на страницы. Если вовремя вспомнили о необходимости удалённых закладок, их возвращение не займёт много времени.
Как восстановить закладки в Яндекс браузере:
- Жмём на меню веб-обозревателя, наводим мышь на пункт «Закладки» и выбираем «Диспетчер закладок».

- Выбираем одну из папок: «Панель закладок» или «Другие закладки».
- В свободной рабочей области делаем клик правой кнопкой мыши и щёлкаем по опции «Отмена удаления».

Если кнопка неактивна, воспользоваться этим способом не получится, но есть и другие пути возвращения сохранённых в браузере ссылок.
Как вернуть закладки, если переустановили Яндекс браузер
Скорее всего пользователь удалил Яндекс браузер, а во время переустановки вспомнил, что он не знает, как восстановить закладки. Отчаиваться не стоит, для таких случаев у нас найдётся несколько решений.
Способ 1: импорт закладок
Разработчики предусмотрели перенос всего списка добавленных в браузере ссылок в другой веб-обозреватель. Яндекс браузер умеет и создавать файл с закладками, и использовать его для формирования нового списка ссылок на страницы. Чтобы способ сработал, нужно ещё до переустановки веб-обозревателя позаботиться о создании нужного файла.
Как создать нужный файл и восстановить закладки после удаления браузера Яндекс:
- Нажимаем комбинацию клавиш Ctrl + Shift + O (Щ – русское).
- Напротив записи «Панель закладок» нажимаем на вертикальное троеточие.
- Выбираем последний пункт «Экспорт закладок в файл HTML».

- Указываем место для сохранения файла.

- Переустанавливаем веб-обозреватель.
- Открываем «Диспетчер закладок» комбинацией Ctrl + Shift + O.
- Кликаем по трём точкам в правом верхнем углу страницы и выбираем «Импорт закладок из файла HTML».
- Указываем путь к заранее созданному файлу.
К сожалению, восстановить закладки после переустановки Яндекс браузера не получится, если не было ранее созданного файла.
Способ 2: синхронизация с серверами Яндекс
Успешность метода напрямую зависит от того, была ли включена синхронизация в веб-обозревателе. Если закладки синхронизировались с Яндекс серверами, их вернуть окажется несложно.
Как восстановить потерянные закладки в Yandex browser:
- Открываем меню веб-обозревателя и переходим в «Настройки».
- В пункте «Синхронизация» щёлкаем по ссылке «Настройки синхронизации».

- На новой странице нажимаем кнопку «Включить».
- Вводим логин и пароль от аккаунта Яндекс, который использовался до удаления браузера, или используем быструю авторизацию с помощью социальных сетей.

- Проверяем, что в «Настройках синхронизации» стоит галочка возле «Закладки».
- Ждём короткое время и получаем все синхронизированные закладки.
Способ 3: откат системы
Это более радикальный метод, суть которого заключается в полном откате системы к тому месту, когда нужные закладки не были удалены из браузера. Обязательное условие – наличие подходящей точки отката.
- Нажимаем на иконку лупы в левом нижнем углу.
- Вводим слово «Восстановление» и кликаем на полностью идентичный результат поиска.

- Выбираем опцию «Запуск восстановления системы».

- В первом окне жмём «Далее», а затем выбираем подходящую точку «Восстановления».
- Ждём завершения процедуры.
Важно! Вместе с системой откатывается и состояние Яндекс браузера. Однако, после авторизации в веб-обозревателе более актуальное состояние профиля может загрузиться с серверов Яндекс. Если вручную удаляли закладки, они очищаются и на сайте. Чтобы не случилось, что Яндекс самостоятельно уберёт нужные закладки, лучше временно не авторизоваться в браузере.
Как удалить закладки в Яндекс браузере
Есть как минимум 4 способа удалить отдельные или все сохранённые ссылки в Yandex browser.
Метод 1: устранение из закладок активного сайта
Это самый простой способ быстро удалить закладку в Яндекс.Браузере, так как нужно сделать всего 2 клика.
Инструкция:
- Находясь на странице, сохранённой в ссылки, нажимаем на значок книжной закладки – это крайняя правая иконка в «Умной строке».
- В выпадающем окне нажимаем на кнопку «Удалить».

Для удаления одной закладки метод подходит, но при необходимости отформатировать сразу много элементов или весь раздел сразу способ становится неудобным. Приходится каждый раз открывать сайт, что занимает много времени.
Метод 2: поштучное освобождение из «панели закладок»
Скорее всего в браузере от Яндекса уже активна «панель закладок», которую можем очистить из любого места в веб-обозревателе. Если её нет, включить панель поможет комбинация Ctrl + Shift + B. Удаление элементов в этом способе также происходит по одному элементу, но загружать каждый ненужный сайт уже не придётся.
Алгоритм действий:
- Находим лишнюю ссылку на панели и жмём по ней правой кнопкой мыши.
- Из выпадающего списка выбираем «Удалить».

- Повторяем процедуру необходимое количество раз, пока панель закладок не освободится полностью.
Важно! Если элементы занесены в папку «Другие закладки», они не отображаются на данной панели. Их список нужно дополнительно открыть через клик по одноимённому элементу в правой части панели закладок. Всё остальное выполняется аналогично – ПКМ по элементу и выбираем «Удалить».
Метод 3: удаление из «диспетчера закладок»
Данный способ позволяет удалить из Яндекс браузера несколько закладок сразу, в этом его главное достоинство.
Руководство:
- Нажимаем комбинацию клавиш Ctrl + Shift + O для перехода в менеджере закладок.
- Наводим курсор мыши на бесполезную ссылку и видим, что вместо значка сайта появляется пустой квадрат. Жмём на него, таким образом выделяя элемент.
- Делаем прошлое действие пару или много раз, в зависимости от количества закладок, подлежащих удалению.
- Снизу страницы жмём на кнопку «Удалить».

Важно! Все сохранённые ссылки пропадают сразу, поэтому заранее стоит проверить, что среди них нет полезных элементов, которые выделены случайно. Если после удаления вспомнили о нужном элементе, можем нажать ПКМ по рабочему меню и выбрать «Отменить удаление».
Метод 4: полная очистка всех закладок
В Яндекс веб-обозревателе есть возможность сразу очистить все закладки без остатка. Недостаток способа в том, что вместе с сохранёнными ссылками удаляются все параметры, дополнения и настройки табло. Это действие носит необратимый характер, поэтому нужно заранее взвесить все за и против.
Что нужно делать:
- Нажимаем на значок меню браузера и переходим в «Настройки».

- Одним из первых же пунктов появится графа «Пользователи», напротив активного профиля жмём на кнопку «Удалить».

- В появившемся уведомлении ещё раз кликаем на кнопку «Удалить».
Через пару секунд браузер восстановится к тому состоянию, в котором он находился на момент установки или перейдёт к другому, ранее созданному профилю. Все настройки и расширения придётся ставить заново.
Подведем итоги
Существует немало способов избавиться от большого количества одновременно открытых страничек. Такая процедура полезна, ведь каждая требует оперативной памяти и запускает свой процесс, который хорошо виден в Диспетчере Задач. Так что лучше перестраховаться, чем чрезмерно нагрузить свой компьютер, не правда ли?
[spoiler title=»Источники»]
- https://GuideComp.ru/luchshie-sposoby-udalit-zakladki-i-vkladki-v-yandex-brauzere.html
- https://yandex.uz/support/browser/search-and-browse/tabs.html
- https://yandex.kz/support/browser/search-and-browse/tabs.html
- https://www.internet-technologies.ru/articles/newbie/ekstrenno-zakryt-vkladki-v-brauzere.html
- https://SoftikBox.com/kak-zakryt-vkladki-v-yandeks-brauzere-razlichnymi-sposobami-28497.html
- https://News4Auto.ru/kak-mojno-zakryt-vse-vkladki-brayzera-instrykcii-sovety-sochetaniia-klavish/
- https://lumpics.ru/how-to-close-opened-tabs-in-browser/
- https://tarifkin.ru/mobilnye-sovety/kak-udalit-vkladki-v-telefone
- https://ya-browsers.ru/zakladki-i-kollektsii/kak-zakryt-vse-vkladki-v-yandeks-brauzere
- https://brauzerok.ru/yandeks/kak-vosstanovit-vkladki
- https://BiznesSystem.ru/kak-vosstanovit-vkladki-v-yandex-brauzere/
- https://GuideComp.ru/kak-vosstanovit-zakrytye-vkladki-i-udalyonnye-zakladki-v-yandex-brauzere.html
- https://yanbrowser.ru/faq/how-to-close-tabs-in-yandex-browser
[/spoiler]



