Не загружается ноутбук Packard Bell
После включения ноутбука Packard Bell сначала происходит загрузка BIOS? А потом загрузка самой операционной системы. Если Ваш ноутбук Packard Bell не загружается, в начале надо определить на какой стадии у вас происходит зависание или отказ запуск системы. Дело в том, что BIOS загружается с материнской платой и является базовой программой для запуска всей системы и дальней загрузкой операционной системы. Которая может располагаться как на жестком диске, так и на внешнем носителе. Черный экран на ноутбуке Packard Bell и белые буквы — сообщает Вам об ошибках.
Ошибки на ноутбуке Packard Bell при загрузке системы (белые надписи на черном экране):
- «DISK BOOT FAILURE,INSERT SYSTEM DISK AND PRESS ENTER» — загрузочный диск испорчен;
- «Boot Device Not Found» или «No boot device found» — не найден загрузочный диск — потребуется замена жесткого диска ноутбука Packard Bell или настройка BIOS;
- «BOOTMGR is missing Press Ctrl Alt Del to restart» — ошибка загрузки системы — потребуется восстановение работы Windows на ноутбуке Packard Bell;
- «a disk read error occurred» — ошибка чтения диска — необходима замена жесткого диска ноутбука Packard Bell на новый;
- «reboot and select proper boot device and press a key» — перезагрузите и выберите загрузочное устройство и нажмите любую клавишу, возможна проблема в жестком диске, системе или настройке BIOS.
Если же сбой происходит в момент загрузки BIOS, то дело либо:
- В неправильных настройках Bios;
- В неисправностях материнской платы — требуется ремонт материнской платы ноутбука Packard Bell.
В первом случае нужно либо найти ошибку в настройках BIOS, либо сбросить все настройки на заводские, во втором требуется по этапная диагностика самой материнской платы, и выявления неисправного элемента.
При ошибках «отказ запуска системы», основные проблемы это:
- Отсутствие соединения между жестким диском и материнской платой. (поломка, неисправная работа жесткого диска — требуется замена жесткого диска ноутбука)
- Заражение системы вирусами, мешающими загрузке операционной системы — требуется чистка ноутбука Packard Bell от вирусов.
- Сбой в работе алгоритмов самой операционной системы — переустановка Windows на ноутбуке Packard Bell.
Причины поломки Packard Bell
-
Ошибка при загрузке Windows
-
Ошибка диска при загрузке системы
Не обнаружен жесткий диск ноутбука
Как включить Wi-Fi на ноутбуке Packard Bell: наша инструкция
На ноутбуках Packard Bell есть особенность – по умолчанию не активирована функциональная кнопка Fn и выключены все модули связи. Видимо, так решил запрограммировать устройство производитель и не нам его за это судить. Рассмотрим, как включить Вай-Фай на ноутбуке Packard Bell.
Активация кнопки Fn
Функциональную клавишу можно включить в настройках BIOS:
- Перезагрузите компьютер, а во время перезапуска нажимайте F2.
- В открытом меню перейдите в «System Configuration». Включите опцию «Action Keys Mode».
- Выберите «Enabled».

- Нажмите F10, «Save and Exit».
После перезапуска, кнопка Fn должна работать.
Включение Wi-Fi
Активировать Wi-Fi модуль можно только комбинацией клавиш Fn+F3. Сетевой адаптер станет активным – с ним можно взаимодействовать программно:
- Выходить в интернет через беспроводную сеть.
- Раздавать интернет другим устройствам, использовав адаптер в качестве хот-спота.
- Переустанавливать драйвера и прочие действия.
Если сочетание клавиш не дало нужного результата, и адаптер все еще не активен, есть один нюанс:
- Проверьте, нет ли физической кнопки включения Wi-Fi на корпусе ноутбука.
- Заблокировать функциональные клавиши можно не только аппаратно (через BIOS), но и программно.
- Нажмите Fn+NumLock или Fn+Esc для программной разблокировки. Понять, какая клавиша задействована, можно с помощью рисунка замка на одной из них.
- После снятия блокировки остальные команды должны заработать.
Устранение неполадок сети
Если же старая сеть по каким-либо причинам не работает, можно сбросить сетевые параметры в Windows 10:
- Нажмите Win+I, перейдите в раздел «Сеть и Интернет».
- На странице первого раздела опуститесь вниз, нажмите «Сбросить сеть».
- Перейдите в раздел «Wi-Fi», выберите «Управление известными сетями».

- Выберите нужную, жмите «Забыть».

- После откройте поиск сетей и присоединитесь к нужной.
Клавиши ноутбука
Первый способ, как разблокировать клавиатуру на ноутбуке – зажать Fn+Num Lock. Эта комбинация чаще всего используется для управления клавишами. Если на ноуте есть цифровая панель и Num Lock, попробуйте активировать кнопки этим сочетанием. Его же используют для отключения клавиатуры.

Если цифровой панели нет или сочетание с Num Lock не сработало, попробуйте зажать Fn и одну из функциональных клавиш из верхнего ряда. Обычно на нужной из них нанесено изображение кнопок. Если подобной картинки нет, зажмите Fn и последовательно нажимайте на F1…F12. Также проверьте сочетание Fn+пробел.
Дополнительные функции
Кроме полного выключения, в ноутбуках есть функция отключения подсветки. Она полезна для экономии заряда аккумулятора в поездках или при просмотре фильма в темноте для уменьшения бликов. Чаще всего для управления опцией предназначены комбинации Fn и функциональных кнопок – на нужной будет изображена лампочка, фонарик или подобный символ.
Как включить и выключить подсветку клавиатуры на ноутбуке марки ASUS: обычно это сочетания Fn+F3 – уменьшает яркость, в том числе до полного отключения, и Fn+F4 – увеличивает яркость свечения. У некоторых производителей для включения светодиодов предназначена отдельная кнопочка, вынесенная сбоку от основного блока с буквами: у MSI она размещена слева сверху.

Чтобы активировать подсветку клавиатуры на ноутбуке Lenovo, зажимайте Fn+пробел. У фирмы HP на последних моделях включение подсветки производится по клику на F5. Если настроен приоритет мультимедийных клавиш, используйте Fn+F5. На более старых моделях на управление подсветкой была настроена F12. На MacBook можно регулировать яркость свечения: увеличивать по F6 и уменьшать до выключения по F5.
Отключение из-за вирусов
Все вышеописанные способы работают в обе стороны, позволяя как выключать, так и включать клавиатуру. Если же устройство заблокировалось без вашего участия, и ничто не помогает его активировать, на экране появляется баннер с требованием внести деньги – ПК заражен вирусами. Как подключить клавиатуру после атаки вируса к компьютеру:
- Скачайте утилиту Windows Unlocker от Касперского.
- Запишите ее на флешку или CD.
- Вставьте в ноутбук подготовленный накопитель и перезагрузитесь, выбрав в загрузочном меню запуск с USB или CD.
- Кликните на любую кнопку, выставьте язык и запустите графический интерфейс.

- Оболочка похожа на рабочий стол Windows. Основное меню размещено на месте «Пуска», выберите в нем «Терминал».
- В окошке впишите WindowsUnlocker и кликните на ввод.
- Впишите 1, чтобы стартовало сканирование.
Устраняем последствия вирусного заражения
Если все описанные способы восстановления функционала клавиатуры лэптопа вам не подошли, вероятно, вы испытываете последствия заражения ноутбука вирусами. Об этом явно может свидетельствовать наличие баннера, описывающего способы перевода денег для разблокировки на счет злоумышленника. Делать никаких выплат не нужно, ведь существуют простые способы борьбы с этим неприятным явлением.
Помочь может, например, бесплатная утилита «Лаборатории Касперского» Windows Unlocker, которая доступна по адресу support.kaspersky.ru/viruses/sms. Здесь можно скачать образ данной утилиты, которую затем нужно записать на оптический диск или флешку. Далее:
- Вставьте в привод ноутбука накопитель с записанной WindowsUnlocker и перезагрузите устройство;
- Нажатием F8 зайдите в загрузочное меню и укажите системе загрузиться с вашего накопителя;
- Запуск утилиты произойдет после нажатия любой клавиши, далее необходимо указать язык интерфейса, а также выбрать графический режим дальнейшей работы;
- Главное меню программы можно открыть там, где в ОС расположена кнопка «Пуск»;
- Выберите пункт «Терминал»;
- Откроется командное окошко, где необходимо ввести строчку WindowsUnlocker, после чего нажать Enter;
- Чтобы запустилось сканирование системы, введите цифру «1».
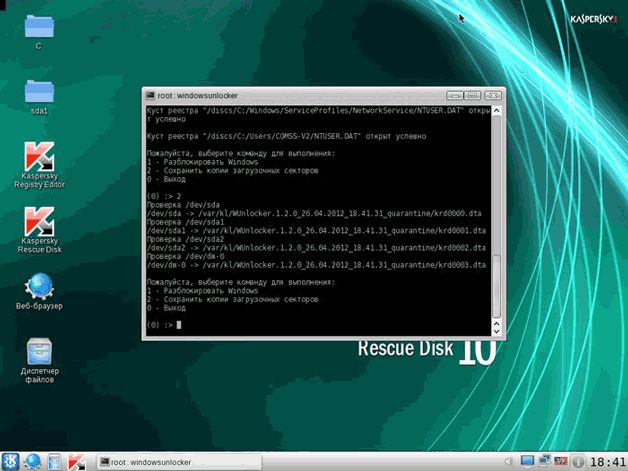
Запустится процесс очистки системы, по завершении которого для выхода из командной строки введите цифру «0». Перезагрузить ОС вы сможете командой «reboot».
Ноутбуки имеют функцию отключения клавиатуры – это хорошая возможность защитить устройство от случайных нажатий, например, детьми или животными. Однако иногда пользователи могут случайно заблокировать устройство, испытывая впоследствии проблемы с разблокировкой. Клавиатура компьютера может быть заблокирована и вредоносной утилитой, порой эти последствия устранить бывает довольно трудно. Ниже расскажем, как разблокировать клавиатуру на ноутбуке и вернуть лэптопу полную функциональность в описанных ситуациях.
Полезные программы
Сегодня распространенные программы позволяют не только отключать буквы на клавиатуре. Они способны задать блокировку сочетаний кнопок. Таким образом, легко настраивать запреты. К примеру, включить подсветку клавиатуры, блокировать служебные сочетания клавиш.
Одна из таких полезных утилит называется Toddler Keys, она бесплатна. Программу достаточно скачать и установить. После первого запуска она появляется в трее возле часов. Кликнув на ней правой кнопкой, можно отключать и включать клавиатуру.

Еще более полезна программа Kid Key Lock. Она может не только полностью отключать клавиатуру, но и блокировать нажатия отдельных букв. Это полезно не только в роли защиты от детей, но и как инструмент ограничения доступа к функционалу того или иного программного обеспечения.
Самый сложный способ
Клавиатуру можно отключить буквально намертво. Для этого нужно отредактировать системные политики. Порядок действий выглядит следующим образом.
- Запускается диспетчер устройств, как уже написано выше.
- Найдя клавиатуру, кликаем на строке с ее названием правой кнопкой.
- Выбрав пункт Свойства и зайдя во вкладку Сведения, находим в нижнем окне со списком строку ID устройства (оборудования, экземпляра).

- Кликнув на написанное справа значение, выделяем и копируем его.

- Заходим в командное окно, как описано выше.
- Набираем gpedit.msc и нажимаем ввод.

- В появившемся окне редактора заходим в Конфигурация компьютера (это параметры, действующие для всех пользователей).
- Находим Административные шаблоны и разворачиваем раздел кликом по плюсику.
- Управление устройствами находится в разделе Система. Он также разворачивается кликом по плюсику рядом с названием. Внутри понадобится подраздел Установка устройств. На нем нужно кликнуть.

- В правой части окна, где будет выведен список доступных опций, выбираем Запретить установку устройств с указанными кодами.
- При двойном клике войдем в окно настройки. Здесь есть флажок Включить, в котором нужно поставить галочку.
- Затем переходим на вкладку Параметры. В ней есть кнопка Показать. Нажимаем ее.

- Дальше достаточно вставить скопированное значение идентификатора клавиатуры.
Последовательно закрываем окна, нажимая Ок и при необходимости подтверждая выбор. Чтобы параметры вступили в силу, достаточно перезагрузить ноутбук. Если это сделать в текущий момент нельзя, можно программно обновить политики. Для этого следует войти в командную строку и ввести gpupdate /force и нажать ввод. После этого клавиатура будет отключена.

Важно! Данный способ блокировки применяется не только для защиты. Он оптимален, если на ноутбуке нужно заменить клавиатуру, так как отключает только уникальное изделие, а не функционал устройства ввода.
Что может быть причиной блокировки
В зависимости от причин, повлёкших блокировку клавиатуры на устройстве, придётся определять ваши дальнейшие действия и приемлемый способ их реализации. Вот основные причины блокировки клавиатуры:
- Её заблокировали вы или другой пользователь. Это могло произойти случайно или преднамеренно. Как правило, на многих ноутбуках есть возможность блокировать клавиатуру при помощи сочетания «горячих» клавиш;
- Поломка оборудования. Здесь уже сложнее, так как есть вероятность того, что клавиатуру придётся полностью менять;
- Системный сбой. Из-за системного сбоя клавиатура на ноутбуке может быть заблокирована. Для её разблокировки может понадобится определённый ряд действий, который зависит от сложности сбоя;
- Заражение вирусами. Для начала вам придётся удалить вирусное ПО, которое расположено на ноутбуке. Если после этого клавиатура не заработала, то придётся искать, что ещё задела деятельность вируса.
Вариант 1: «Горячие» клавиши
Данный вариант подойдёт в тех случаях, когда вы/другой пользователь случайно или преднамеренно заблокировали клавиатуру через сочетание клавиш. Также не стоит забывать, что ноутбук и Windows могут давать системные сбои, что может вести к блокировке клавиатуры, правда, случается это очень редко. Если это всё же случилось, то в большинстве случаев вам смогут помочь сочетания клавиш.
Перейдём к доступным сочетаниям клавиш:
- Если у вашего ноутбука полноразмерная клавиатура, то тут придётся использовать сочетание клавиш Fn+NumLock. Их расположение показано на скриншоте;

Ноутбуки, имеющие укороченную клавиатуру, не имеют кнопки NumLock, поэтому комбинация в этом случае будет другой. Как правило, это Fn+F-клавиша. Под «F-клавишей» подразумевается клавиша от F1 до F12. Чтобы узнать, какая именно это клавиша, обратите внимание на рисунок, который нанесён на неё. Там должна быть зачёркнутая иконка клавиатуры или иконка замка;

Также может применяться сочетание клавиш Fn+Esc. Данное сочетание характерно как для полноразмерных, так и укороченных клавиатур. В таких случаях на клавише Esc нарисована иконка замка.

Рассмотренные комбинации клавиш подходят для ноутбуков от любых производителей, будь то Lenovo, ASUS, Samsung, Toshiba, Dexp, Dell, HP и т.д. Единственно исключение могут составлять очень старые ноутбуки, которых уже давно нет в продаже. У таких моделей, как правило, клавиатуру невозможно заблокировать или блокировка происходит с помощью отдельной кнопки на корпусе.
Вариант 2: Решение проблем с оборудованием
Необязательно использовать комбинации клавиш для деактивации клавиатуры на ноутбуках под управлением Windows. Она может быть отключена стандартными средствами системы. Также иногда имеют место быть различные сбои в системе, которые могут послужить причиной деактивации клавиатуры.
Решение этой проблемы заключено в следующей инструкции:
- Для начала вызовите «Панель управления». Чтобы это сделать нажмите на иконку «Пуск» и выберите там «Панель управления». Изначально нужно раскрыть папку «Служебные», а там уже выбрать «Панель управления».


Откроется окошко «Диспетчера устройств». Там найдите и раскройте раздел «Клавиатуры».


Перезагрузите ноутбук. Во время перезагрузки система должна по новой переустановить все драйвера и решить проблему с блокировкой клавиатуры в фоновом режиме.

Данный способ полностью универсален для всех ноутбуков и операционных систем, начиная с Windows Vista.
Вариант 3: Программы-блокировщики
Может быть так, что на ваш ноутбук была каким-то образом установлена программа-блоировщик, которая блокирует при определённых условиях клавиатуру. К сожалению, если такое случилось, то обойти действие данных программ будет очень сложно и придётся пользоваться внешней подключаемой клавиатурой, а затем выполнить поиск программы, которая блокирует основную клавиатуру.
Однако и в этом случае может возникнуть много сложностей, так как такие программы работают в фоновом режиме и стараются максимально маскировать свои данные, что усложняет процесс их поиска.
Правда, у некоторых программ есть специальные горячие клавиши, которые могут сразу же снять блокировку или вызвать интерфейс этой программы. Попробуйте это сочетания:



Данные программы не всегда являются вирусами, но и встречаются они очень редко. Как правило, их мог установить другой пользователь, который не хочет, чтобы компьютером пользовался кто-то кроме него. Правда, в таких случаях обычно устанавливают пароль на операционную систему.
Вариант 4: Деятельность вирусов
Есть вирусы, которые могут блокировать клавиатуру и другие элементы управления на ноутбуках. В таких случаях их придётся искать при помощи антивирусного ПО, а затем удалять. Однако удаление вируса не может гарантировать того, что сразу после этого клавиатура заработает, возможно дополнительно потребуется использовать другие способы, представленные в статье.
Провести проверку компьютера можно стандартным Защитником Windows, но это в тех случаях, если у вас на компьютере не установлен какой-либо коммерческий антивирус. Если он установлен, то проверку лучше всего проводить через него. Так как на рынке представлено много антивирусных решений, то дать универсальную инструкцию для каждого невозможно, поэтому рассмотрим всё на примере Защитника Windows:Для начала вам нужно вызвать Защитник Windows. Так как клавиатура не работает, то лучше всего включить экранную клавиатуру. В Windows 10 для этого нужно перейти в «Параметры», там найти «Спец возможности», а затем в левой части экрана нажать на графу «Клавиатура». Установите переключатель напротив пункта «Использовать экранную клавиатуру» в положение «Включено». В других версиях Windows она может включаться по-другому.


Нажмите на ссылку «Запустить новое расширенное сканирование».


Вариант 5: Очистка системы от мусора
Если ваша система слишком сильно засорена мусорными файлами, то она может регулярно давать различные сбои и вообще работать медленно. К счастью, данная проблема решается очисткой системы и реестра при помощи специальных программ. Самостоятельно лезть в реестр или в системные разделы не рекомендуется, особенно, если вы плохо понимаете, что делаете, так как можете сделать только хуже.
Рассмотрим процесс очистки на примере программы CCleaner. Для начала нужно удалить весь системный мусор:
- Запустите программу и выберите там в левом меню плитку «Очистка», если таковая не была открыта по умолчанию.
- В раскрытом отделе «Windows» можете проставить галочки напротив дополнительных пунктов, но если вы не знаете, за что отвечает тот или иной пункт, то не ставьте там галочек, чтобы не удалить что-то лишнее.
- Нажмите на кнопку «Анализ», чтобы программа просканировала систему на наличие мусорных файлов в выбранных разделах.
- По завершению сканирования нажмите на кнопку «Очистка». Дождитесь завершение очистки. Она обычно занимает не более минуты.


После удаления мусора рекомендуется почистить реестр от ошибок и прочего. Сделать это можно по следующей инструкции:
- После запуска CCleaner раскройте вкладку «Реестр» в левом меню.
- Под заголовком «Целостность реестра» должны везде стоять галочки. Если их нет, то расставьте их вручную.
- Нажмите на кнопку «Поиск проблем».
- Дождитесь пока не будут обнаружены проблемы с реестром. Все обнаруженные проблемы будут выделены галочкой.
- Нажмите на кнопку «Очистка». Вам будет предложено создать резервную копию реестра. Здесь на ваше усмотрение, обычно при очистке реестра при помощи CCleaner не происходит ничего необычного, поэтому создание резервной копии необязательно.
- Если вы решили создать эту копию, то выберите в «Проводнике» место, где она будет сохранена.
- По завершению поиска проблем выберите пункт «Исправить».
- Откроется окошко, где вы можете исправить какую-то конкретную проблему. Однако рекомендуется просто нажать на кнопку «Исправить всё».



Не удаётся разблокировать клавиатуру: что делать
Чаще всего клавиатура блокируется на мобильном компьютере пользователем, программное обеспечение на это редко влияет. Но чтобы удостоверится в отсутствии запрета, нужно проверить системный аппарат:
- Зайдите в «Пуск» и выберите «Выполнить». Пропишите gpedit.msc, затем «Enter». После, нужно перейти по вкладкам в следующем порядке: «Установка оборудования», «Ограничение оборудования».
- Найдите «Запретить установку оборудования».
- Необходимо выбрать клавишу «Показать» и убедиться, что в появившемся разделе нет каких-либо данных. Что относительно запрета, то он обязан быть в режиме «Выключить».
Аппаратные поломки
Вероятно, в самой клавиатуре: к примеру, намокла во время протирания либо была подвержена механической деформации. В этой ситуации сможет помочь лишь замена. Приобретите аналогичную клавиатуру для мобильного ПК и, с учётом обучающего видео в сети — замените ее на ноутбуке.
Если есть познания в «железе», то можно попытаться самому определить причину и сложность неисправности. Для начала необходимо проверить правильность работы USB-разъемов, и гнездо где подключается сетевой шнур тачпад. Если тачпад либо порт являются нерабочими, то причина заключается в южном мосте.

При проблемах лишь с одной клавиатурой, нужно разобрать устройство и определить состояние шлейфа (можно делать только в случае, если гарантия на мобильном ПК закончена). Прежде чем разбирать корпус, познакомьтесь с инструкцией по эксплуатации – это позволит не допустить ошибок и непредвиденных поломок во время работы.
Почти в любой конструкции лэптопов, клавиатура крепится к корпусу с помощью защёлок, отсоединить их проще всего обычной плоской отвёрткой. Опытные мастера советуют производить разборку, начиная с левого торца корпуса. Затем необходимо его поднять с помощью тонкого плоского предмета и осторожно начать тянуть за клавишу Esc.
Так получится достать весь торец клавиатуры, и в дальнейшем, полностью удалить полотно с клавишами. В появившемся пространстве будет видно, в каком месте клавиатура подсоединяется к основной плате. Чтобы отсоединить полотно, нужно отключить ведущий к ней провод (вид крепления будет зависеть от компании-производителя).
Заключение
Мы разобрались, как можно включать и отключать клавиатуру полностью или отдельные ее клавиши. Чтобы быстро ограничить доступ ребенку на ноутбуке удобно использовать специальные кнопки. Если они не срабатывают, установите специальную программу или используйте встроенные утилиты Windows. В случае серьезных неполадок запустите антивирус и проверьте оборудование на механическую исправность – устранить последствия пролитого чая не поможет ни одна программа.
[spoiler title=»Источники»]
- https://k-tehno.ru/?com=r_neispravnosti&r_tip_brend_id=9&r_neispravnosti_id=6316
- https://WiFiGid.ru/nastrojka-wi-fi-na-pk-i-noutbuke/kak-vklyuchit-wi-fi-na-noutbuke-packard-bell
- http://droidov.com/vkluchit-otkluchit-klaviaturu-nooteboka
- https://gbou1595.ru/kak-razblokirovat-klaviaturu-na-noutbuke-packard/
- https://tehnika.expert/cifrovaya/noutbuk/kak-vklyuchit-i-otklyuchit-klaviaturu.html
- https://public-pc.com/how-to-unlock-keyboard-on-laptop/
- https://setafi.com/elektronika/noutbuk/kak-razblokirovat-klaviaturu-na-noutbuke/
[/spoiler]
